Cách kết hợp hàm index và match trong Excel ra sao? Với trường hợp để có thể lấy các giá trị ở các hàng và các cột và dễ dàng thực hiện hơn để thay thế cho hàm tìm kiếm Vlookup hay Hlookup thì chúng ta nên kết hợp giữa hàm Index và Match.
Hàm Vlookup hay hàm Hlookup trong Excel sẽ chỉ tìm giá trị theo hàng hoặc cột, theo 1 chiều mà không tìm kiếm giá trị trên cả hàng và cột và chúng thuộc nhóm hàm tìm kiếm cơ bản trong Excel.
Trong Excel có rất nhiều lựa chọn khác nhau để chúng ta có thể tìm được giá trị mình cần trong bảng. Bài viết dưới đây của studyexcel sẽ hướng dẫn một cách cụ thể, chi tiết cách kết hợp 2 hàm Index và Match trong Excel. Bạn có thể tham khảo bài viết của mình sau đây nhé.
1.Hàm index trong Excel
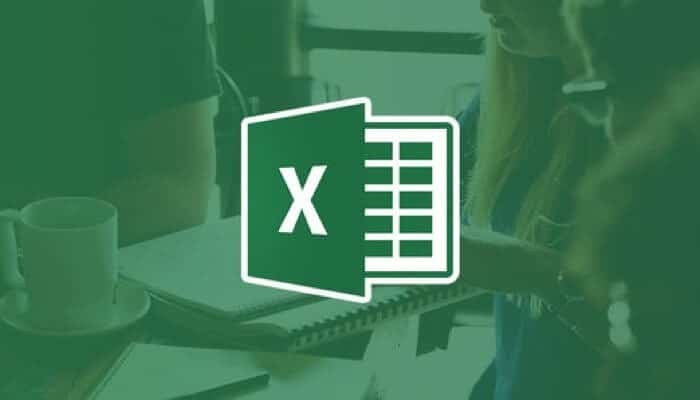
Hàm Index trong Excel có 2 dạng đó là hàm Index dạng mảng và Index dạng tham chiếu.
Hàm Index dạng mảng có ý nghĩa là trả về giá trị của một ô dữ liệu có chỉ số hàng và chỉ số cột mà chúng ta đang tìm kiếm.
Cú pháp, cấu trúc của hàm Index dạng mảng là
Index (Array, Row_num,[column_num]).
Trong đó các tham số có ý nghĩa là:
- Array: Mảng dữ liệu tham chiếu.
- Row_num: Hàng chứa giá trị cần lấy.
- Column_num: Cột chứa giá trị cần lấy.
Hàm Index dạng tham chiếu có ý nghĩa là trả về giá trị của một ô có chỉ số hàng và cột đang tìm kiếm.
Cú pháp, cấu trúc của hàm Index dạng tham chiếu là
INDEX (Reference, Row_num, [Column_num], [Area_num].
Trong đó các tham số có ý nghĩa như sau:
- Reference: Vùng tham chiếu chứa giá trị cần tìm.
- Row_num: Chỉ số hàng chứa giá trị cần tìm.
- Column_num: Chỉ số cột chứa giá trị cần tìm.
- Area_num: Số vùng trả về, để trống mặc định là 1.
2.Hàm match trong excel
Hàm Match trong Excel có ý nghĩa là trả về số thứ tự của giá trị cần tìm trong bảng.
Cấu trúc, cú pháp của hàm Match trong Excel là
=MATCH (Lookup_Value, Lookup_array, [Match_type]).
Trong đó các tham số có ý nghĩa như sau:
- Lookup_Value: Giá trị cần tìm kiếm.
- Lookup_array: Mảng chứa giá trị cần tìm.
- Match_type: Kiểu tìm kiếm.
- Có 3 kiểu tìm kiếm:
- Tìm kiếm giá trị nhỏ hơn giá trị cần tìm kiếm khi match_type =1.
- Tìm kiếm giá trị bằng giá trị cần tìm kiếm khi match_type =0.
- Tìm kiếm giá trị lớn hơn giá trị cần tìm kiếm khi match_type = -1.
Khi bỏ qua không nhập gì thì hàm MATCH mặc định là 1.
3.Hướng dẫn sử dụng kết hợp hàm match với hàm index
Như chúng ta đã tìm hiểu ở trên, hàm index trả về cho chúng ta giá trị tại ô tham chiếu, nhưng khi tiến hành sao chép công thức, kết quả trả về cho chúng ta khi truy xuất lại không chính xác vì khi dùng index để truy xuất dữ liệu, tham số về hàng và cột luôn được thay đổi khi sao chép công thức. Bởi vậy chúng ta cần kết hợp match trong index để truy xuất dữ liệu chính xác đến hàng/ cột cần tham chiếu
Công thức kết hợp hàm Index với hàm Match là
=INDEX( cột cần tra cứu giá trị, (MATCH (giá trị dùng để tra cứu, cột chứa giá trị, 0)).
4. Ví dụ minh họa về hàm index và match
Giả sử ta có đơn giá theo Sản phẩm và Hãng sản xuất trong Bảng 2 (B15:E18). Dựa theo bảng 2, ta cần điền đơn giá vào Bảng 1 (B3:D12).
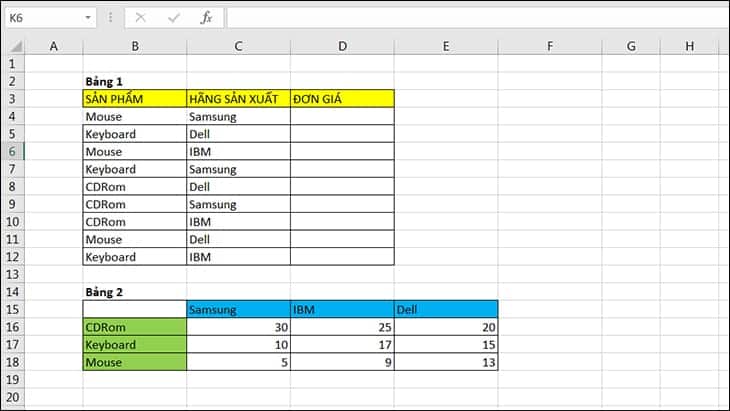
Cách ta sử dụng hàm INDEX kết hợp hàm MATCH để dò tìm giá trị cho ô D4 như sau:
1. Sử dụng hàm MATCH để xác định vị trí hàng tương ứng của sản phẩm CDRom trong phạm vi B15:B18 của Bảng 2:
=MATCH(B4,$B$15:$B$18,0)
Kết quả 4 tương ứng với hàng số 4 trong Bảng 2.
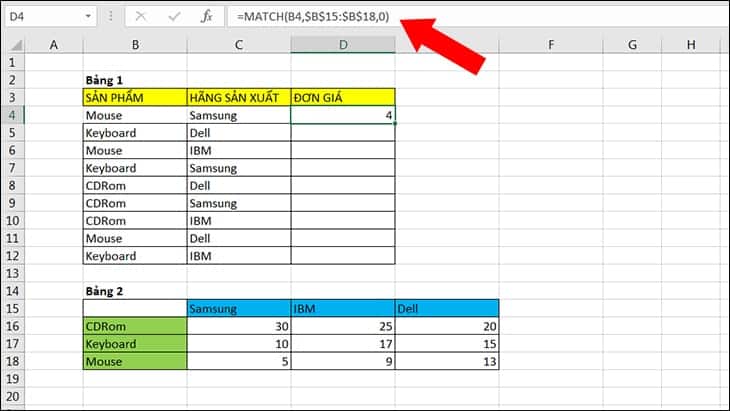
2. Sử dụng hàm MATCH để xác định vị trí cột tương ứng của hãng sản xuất Samsung trong phạm vi B15:E15:
=MATCH(C4,$B$15:$E$15,0)
Kết quả 2 tương ứng với cột số 2 trong Bảng 2.
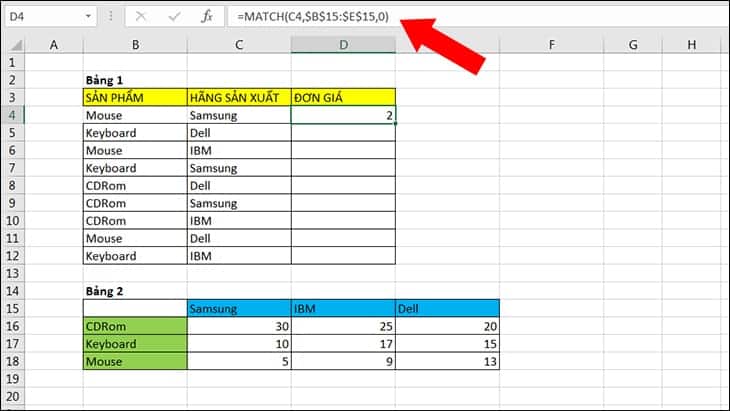
3. Sử dụng hàm INDEX kết hợp với 2 hàm MATCH ở trên để trả về giá trị dựa theo hàng và cột trong Bảng 2:
=INDEX($B$15:$E$18,MATCH(B4,$B$15:$B$18,0),MATCH(C4,$B$15:$E$15,0))
Kết quả trả về giá trị tương ứng của hàng 4 (Hàng Mouse), cột 2 (Cột Samsung) trong Bảng 2 là 5.
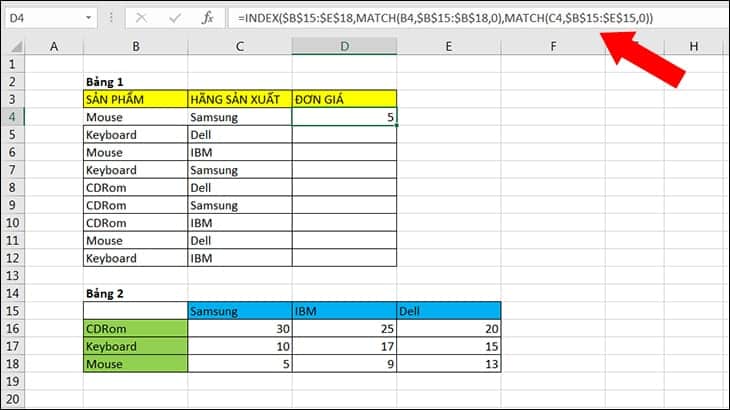
Sau đó, ta copy công thức cho các ô khác để hoàn thành.
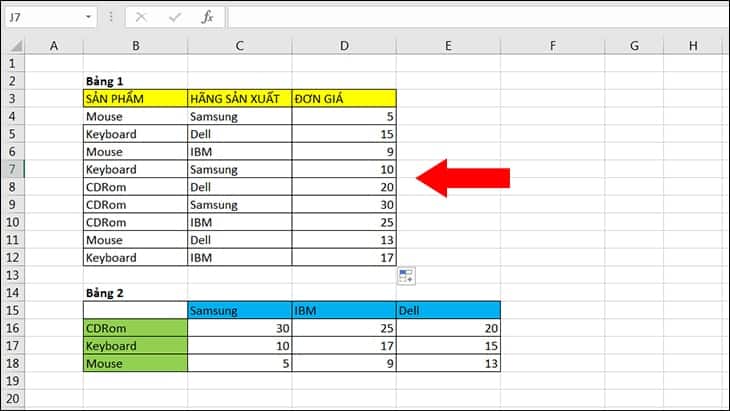
Như vậy, qua bài viết trên đây chắc hẳn các bạn đã biết cách sử dụng kết hợp hàm Index và hàm Match trong bảng tính Excel để lấy giá trị ở dòng và cột ở các bảng khác nhau và điền giá trị chính xác vào bảng dữ liệu. Một lưu ý là bạn có thể sử dụng cách làm này trên các phiên bản Office 2010, Office 2007,…
Việc kết hợp hàm index và hàm match với nhau có lẽ đã mang đến chức năng lấy giá trị ở các hàng và các cột, đem lại một kết quả tìm kiếm tốt hơn, hiệu quả hơn, tiết kiệm thời gian hơn và chúng có thể giúp bạn dễ dàng thay thế cho hàm tìm kiếm cơ bản trong Excel như hàm Vlookup và hàm Hlookup.
- Hướng dẫn cách khắc phục lỗi idm không bắt link trên chrome có hình ảnh minh họa cụ thể
- Hàm Sumifs trong Excel: Công Thức và Cách dùng Hàm Sumifs trong Excel đầy đủ có ví dụ
- Hướng dẫn cách dùng hàm trừ trong Excel có ví dụ minh họa cụ thể
- Hàm Sum trong Excel: Công Thức và Cách dùng Hàm Sum trong Excel đầy đủ có ví dụ
- Hướng dẫn cách khắc phục lỗi máy tính không vào được win màn hình đen có hình ảnh minh họa
- Hướng dẫn cách xoay chữ trong Word có hình ảnh minh họa cụ thể
- Hướng dẫn cách sắp xếp thứ tự trong excel có ví dụ minh họa cụ thể
- Hàm datedif trong Excel: Công Thức và Cách sử dụng Hàm datedif trong Excel có ví dụ minh họa cụ thể





