Trong quá trình làm việc và xử lý dữ liệu trong Excel, có đôi khi chúng ta cần đọc các số tiền bằng chữ trong Excel và trong trường hợp nếu như danh sách số tiền cần chuyển sang chữ ít thì chúng ta có thể tự nhập chữ cho số tiền, tuy nhiên nếu như danh sách số tiền cần đọc bằng chữ nhiều thì việc thực hiện này sẽ mất rất nhiều thời gian, không chính xác và hay bị nhầm lẫn.
Trong bài viết dưới đây, studyexcel sẽ hướng dẫn các bạn cách đọc số tiền bằng chữ trong Excel thông qua một công cụ đó là Add-ins để có thể đọc số tiền một cách cụ thể, nhanh chóng và chính xác nhất.
1. Lợi ích khi dùng Add-ins- cách đọc số tiền bằng chữ trong Excel bằng Add-ins
Nếu như chúng ta sử dụng trên Excel 2010 hay trên Win 32 bit thì chúng ta có thể sử dụng Add-in VnTools để chuyển số tiền bằng chữ một cách dễ dàng, tuy nhiên nếu chúng ta sử dụng hệ điều hành phiên bản 64 bit hay Excel 2016, thì khi chúng ta vẫn cài đặt VnTools nhưng khi chúng ta sử dụng sẽ bị báo lỗi “Cannot run the macro ‘SetFuncShow”. The macro may not be available in this workbook or all macros may be disabled.
Do vậy chúng ta hãy chuyển sang sử dụng add-ins. Công cụ này không chỉ giúp chúng ta có thể đọc số tiền bằng chữ mà còn hỗ trợ chúng ta rất nhiều tiện ích hữu ích chẳng hạn như là sắp xếp tiếng Việt, tách, gộp họ tên, cột, tách, gộp ngày tháng năm, hay có thể chuyển đổi chữ hoa – thường, xóa dấu tiếng Việt, chuyển đổi bảng mã, chèn hàm tính năm, tháng, ngày dư, xóa dòng theo điều kiện hoặc in nhanh File Excel,…
2. Cách cài đặt Add-ins
Mở khóa file Add-ins
- Đầu tiên, trước khi bạn thực hiện cài đặt Add-in vào file Excel thì việc cần làm là kiểm tra xem file Add-in có bị khóa hay không.
- Các file Add-in được tải về từ Internet rất dễ gặp trường hợp file bị khóa như thế này.
- Cách mở khóa này bạn có thể thực hiện trên cả Windows và MacOS.
Trường hợp mở các file Add-ins bị khóa.
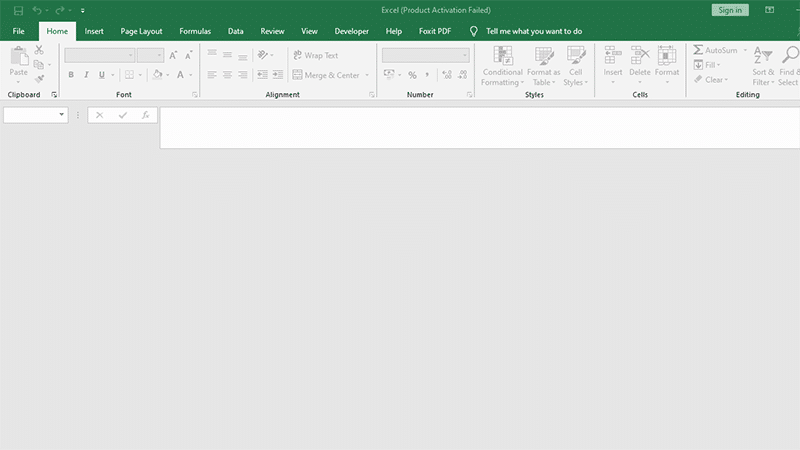
Trường hợp mở các file Add-ins bị khóa
Bước 1: Đi đến file Add-in vừa tải về > Nhấn chuột phải > Chọn Properties.
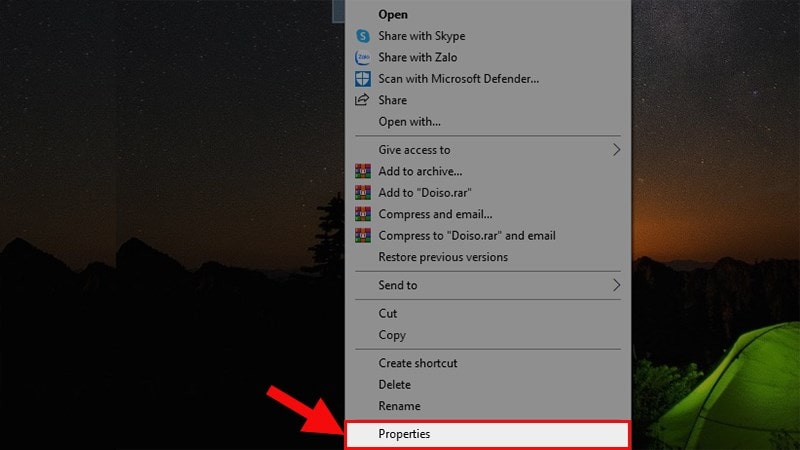
Đi đến file Add-in vừa tải về > Nhấn chuột phải > Chọn Properties
Bước 2: Cửa sổ Properties hiện lên > Chọn thẻ General > Tích chọn ở phần Unlock > Nhấn OK để mở khóa file Add-in.
- Nếu không có tùy chọn Unlock, bạn có thể bỏ qua bước này vì Windows không coi tập tin Add-in này là rủi ro bảo mật.
- Trong nhiều trường hợp vẫn có những Add-in có thể gây hại cho máy tính vì chúng có thể được sử dụng để truyền vi-rút, do đó nên tìm và tải các Add-in từ những địa chỉ uy tín.
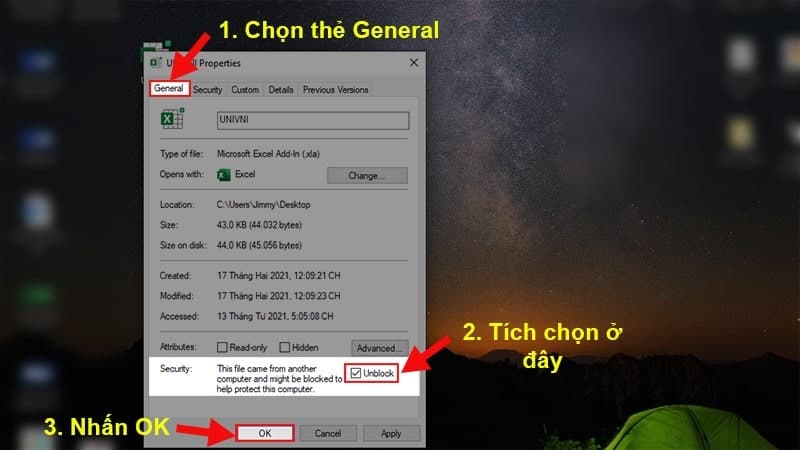
Cửa sổ Properties hiện lên > Chọn thẻ General > Tích chọn ở phần Unlock > Nhấn OK để mở khóa file Add-in
Cài đặt Add-in sử dụng 1 lần
Cách này được sử dụng khi bạn chỉ cần sử dụng trong 1 lần và những lần sau bạn không cần sử dụng nữa.
Nếu bạn chỉ muốn sử dụng Add-in 1 lần thì việc cần làm chỉ là mở file Excel có chứa Add-in dưới dạng 1 file Excel như bình thường và sử dụng.
Lúc này, bạn sẽ sử dụng được Add-in cho đến khi bạn tắt file Excel đó đi.
Cài đặt Add-in sử dụng vĩnh viễn
Sau khi mở khóa thành công thì bạn tiến hành cài đặt Add-in với các bước như sau:
Bước 1: Mở file Excel cần thêm Add-in > Chọn thẻ File.
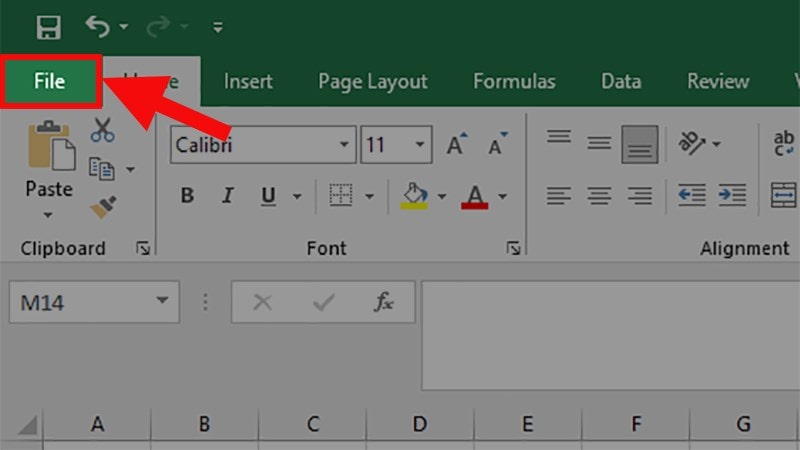
Mở file Excel cần thêm Add-in > Chọn thẻ File
Bước 2: Nhấn vào More > Chọn Options.
- Đối với 1 vài máy sẽ không có chữ More mà sẽ có luôn phần Option nên bạn chỉ cần chọn phần Options là được.
- Đối với Excel 2007 thì bạn hãy nhấn vào Microsoft Button > Chọn Excel Options.
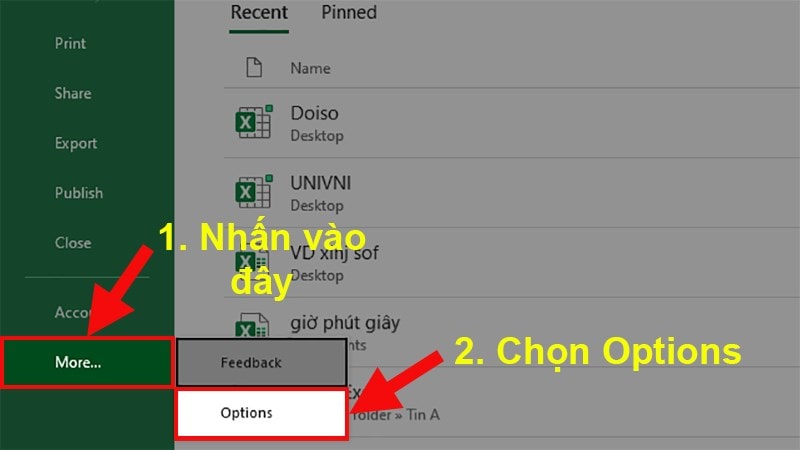
Nhấn vào More > Chọn Options
Bước 3: Ở hộp thoại hiện lên > Đi đến mục Add-ins > Chọn Add-ins Excel > Chọn Go.
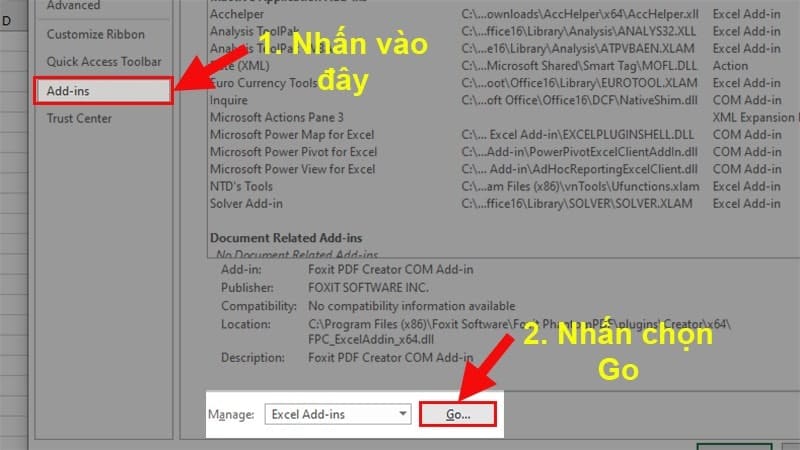
Ở hộp thoại hiện lên > Đi đến mục Add-ins > Chọn Add-ins Excel > Chọn Go
Bước 4: Hộp thoại Add-ins hiện lên > Nhấn vào Browse…
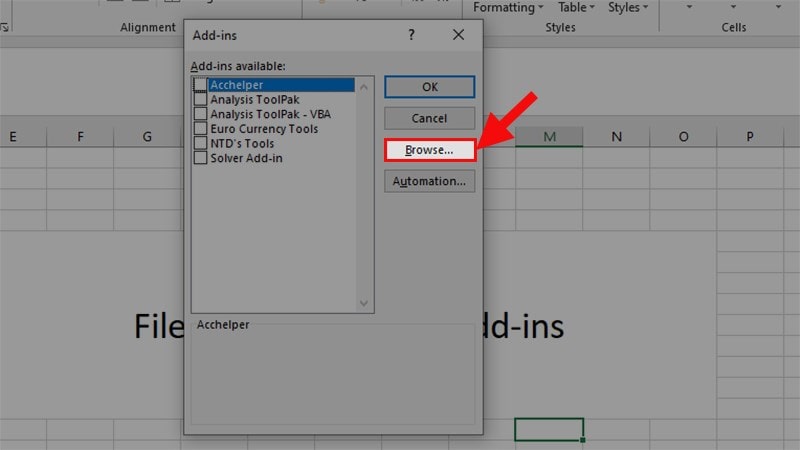
Hộp thoại Add-ins hiện lên > Nhấn vào Browse…
Bước 5: Đi đến file Add-ins bạn muốn thêm vào > Chọn file Add-ins đó > Nhấn OK.
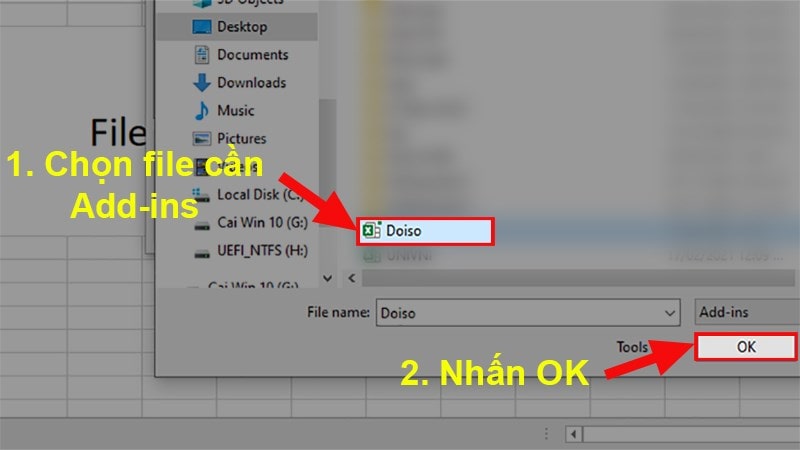
Đi đến file Add-ins bạn muốn thêm vào > Chọn file Add-ins đó > Nhấn OK
Bước 6: Sau khi chọn xong file Add-ins sẽ xuất hiện trong hộp thoại ở bước 4.
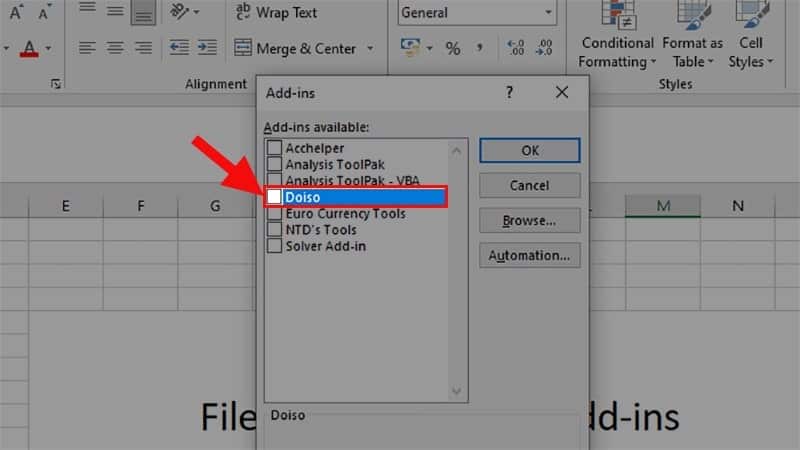
Sau khi chọn xong file Add-ins sẽ xuất hiện trong hộp thoại ở bước 4
Bước 7: Tích chọn vào ô vuông trước file Add-ins > Nhấn OK để thêm Add-ins vào Excel.
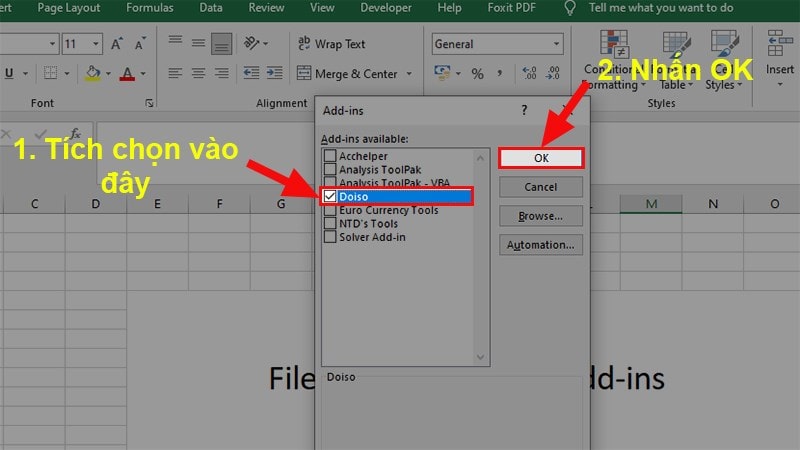
Tích chọn vào ô vuông trước file Add-ins > Nhấn OK để thêm Add-ins vào Excel
Lưu ý: Sẽ có 2 trường hợp xảy ra khi bạn thêm Add-ins vào Excel
- Trường hợp 1: 1 tab riêng của file Add-ins sẽ xuất hiện ở trên thanh Ribbon và bạn chỉ cần chọn vào đó và sử dụng giống hướng dẫn của file Add-ins bạn tải về.
- Trường hợp 2: File Add-ins được thêm vào Excel và sử dụng dưới dạng hàm và bạn chỉ cần sử dụng đúng hàm được thêm vào với hướng dẫn sử dụng ở nơi đã tải file Add-ins đó về.
3. Cách sử dụng Add-ins để đọc số tiền bằng chữ
Sau khi chúng ta đã thêm Add-In vào Excel thì chúng ta sẽ bắt đầu thực hiện chuyển số tiền bằng chữ như các bước sau:
Bước 1: Đầu tiên, chúng ta chọn ô chứa số tiền cần chuyển thành chữ, tiếp đó chúng ta chọn Add-Ins chọn Tiện ích Tiếng Việt rồi chèn hàm đọc số thành chữ.
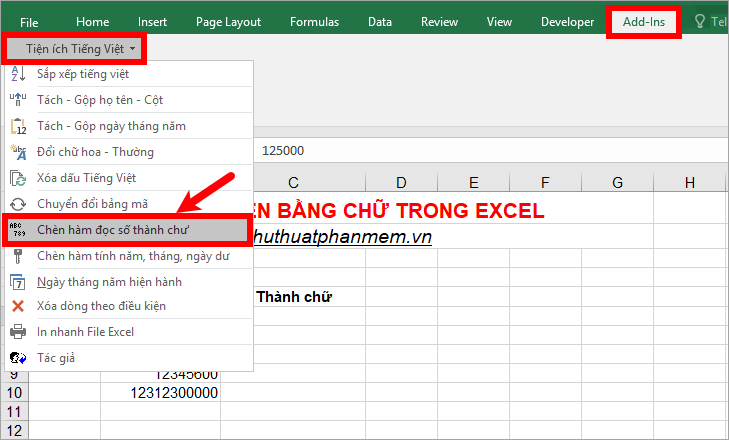
Bước 2: Khi đó sẽ xuất hiện hộp thoại ĐỌC SỐ thì chúng ta sẽ thiết lập một số tùy chọn như sau:
- Văn bản đầu được hiểu là tại đây chúng ta sẽ thiết lập chuỗi văn bản phía trước khi đọc số bằng chữ.
- Văn bản cuối được hiểu là tại đây chúng ta có thể thiết lập chuỗi văn bản phía cuối sau khi đọc số bằng chữ xong.
- Số cần đọc có nghĩa là chọn ô chứa số tiền cần chuyển sang chữ.
- Địa chỉ cần dán có nghĩa là chọn ô để dán chuỗi văn bản sau khi đọc số tiền bằng chữ.
- Chúng ta chọn Đọc ra dạng công thức thì sẽ hiển thị công thức khi chúng ta chọn ô chữ, chọn phần này nếu chúng ta muốn sao chép công thức để đọc nhiều số thành chữ hơn vì nó sẽ tự động cập nhật kết quả khi dữ liệu ô nguồn thay đổi), còn nếu chúng ta chọn Đọc ra dạng chuỗi thì chỉ hiện chuỗi văn bản sau khi đọc số tiền bằng chữ.
- Nếu chúng ta muốn đọc hàng nghìn thành ngàn thì chọn dòng chữ đỏ, nếu không thì chúng ta bỏ chọn trước nó.
- Cuối cùng chúng ta nhấn Thực hiện để hàm đọc số tiền bằng chữ bắt đầu thực hiện.

Như vậy tại ô mà chúng ta chọn trong phần Địa chỉ cần dán sẽ xuất hiện dòng chữ đọc từ số tiền ban đầu.
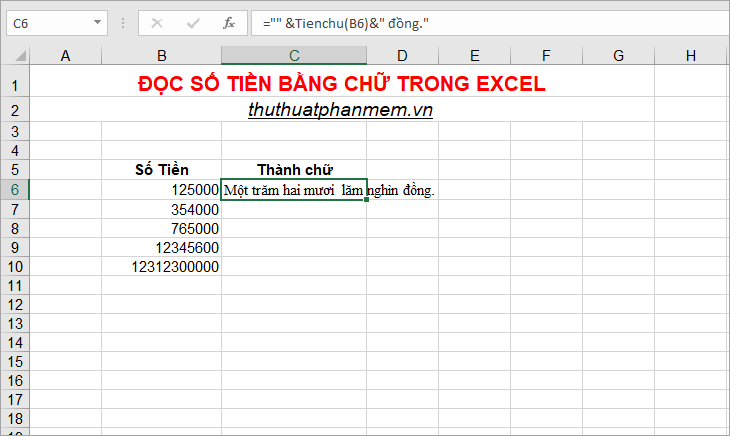
Trong trường hợp nếu chúng ta cần chuyển nhiều số tiền sang chữ thì trong phần (5) ở trên chúng ta chọn Đọc ra dạng công thức. Như vậy khi chúng ta sao chép công thức xuống các dòng phía dưới thì các ô chứa số tiền khác cũng sẽ được đọc số tiền thành chữ như hình minh họa dưới đây:
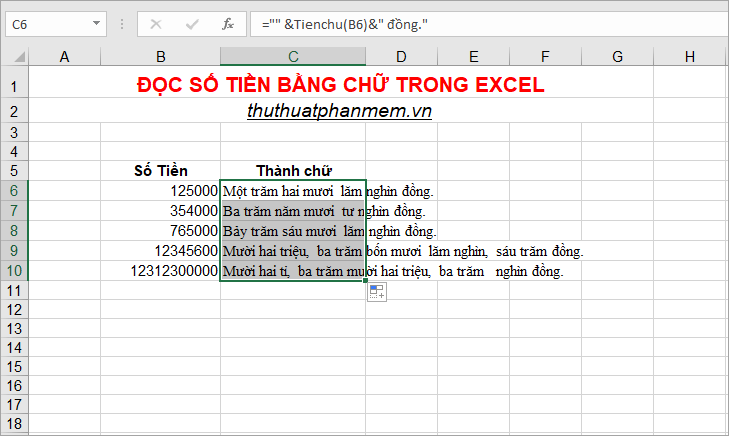
Qua bài viết trên, studyexcel chắc hẳn các bạn đã nắm rõ được cách đọc số tiền bằng chữ trong Excel với một phần mềm đơn giản add-ins. Đối với các bạn làm kế toán, thu ngân hay văn phòng sẽ thường xuyên phải làm việc với rất nhiều với các trang tính chứa số tiền do vậy khi các bạn sử dụng phần mềm tiện ích này sẽ giúp các bạn tiết kiệm thời gian hơn rất nhiều và mang lại độ chính xác cao. Chúc các bạn có thể thực hiện thành công nhé.
- Hướng dẫn cách chèn ảnh vào powerpoint có ví dụ minh họa cụ thể
- Hướng dẫn cách xuống dòng trong Excel có ví dụ minh họa cụ thể
- Hướng dẫn cách tạo bảng trong word có hình ảnh minh họa cụ thể
- Hướng dẫn cách sử dụng unhide trong Excel có hình ảnh minh họa
- Hướng dẫn cách gộp nhiều sheet thành 1 sheet trong Excel có hình ảnh minh họa cụ thể
- Hướng dẫn cách tạo khung trong word có hình ảnh minh hoạ cụ thể
- Hướng dẫn cách xem ai vào facebook của mình có hình ảnh minh họa cụ thể
- Hướng dẫn cách căn lề trong Word có hình ảnh minh họa





