Cách căn lề trong Word như thế nào? Trong khi soạn thảo văn bản trên Word, việc phải căn lề cho tài liệu là điều cần thiết và chúng ta thường xuyên phải làm và chúng không còn mới lạ đối với những ai làm công việc trong văn phòng. Việc căn lề chuẩn trong Word tưởng chừng đơn giản nhưng không phải ai cũng biết các cách căn lề như thế nào đặc biệt là những người mới làm việc với Word.
Nếu như chúng ta không biết về quy định căn lề chuẩn của văn bản hành chính thì dẫn tới việc chúng ta sẽ thiết lập sai thông số định dạng quy định. Đặc biệt là với những văn bản mang tính phổ biến rộng rãi như ở trường học, cơ sở, các cơ quan ban ngành thì việc điều chỉnh bố cục cũng như việc căn lề trong Word phải theo một chuẩn quy định. Bài viết sau đây studyexcel sẽ chia sẻ về cách căn lề trong Word một cách đầy đủ và chi tiết nhất
1. Tiêu chuẩn căn lề trong Word
Theo quy định, theo thông tư của Bộ nội vụ về thể thức và kỹ thuật trình bày văn bản hành chính hướng dẫn trình bày trên khổ giấy A4 (210mmx297mm) hoặc trên mẫu in sẵn khổ A5, văn bản trình bày phải được theo chiều dài của trang giấy khổ A4, được định lề trang văn bản là:
- Lề trên được quy định là cách mép trên từ 20 – 25mm (2cm – 2.5cm).
- Lề dưới được quy định là cách mép dưới từ 20 – 25mm (2cm – 2.5cm).
- Lề trái được quy định là cách mép trái từ 30 – 35 mm (3cm – 3.5cm).
- Lề phải được quy định là cách mép phải từ 15 – 20 mm (1.5cm – 2cm).
2. Hướng dẫn cách căn lề trong Word
Để thực hiện việc căn lề trong Word một cách nhanh và chuẩn nhất, chúng ta hãy theo dõi các thao tác dưới đây:
Bước 1: Trên thanh công cụ, tại tab Layout hoặc tab Page Layout của Word với các phiên bản 2007 và 2010, ở khu vực tùy chọn Page setup chúng ta hãy nhấn chọn vào biểu tượng mũi tên để mở hộp thoại Page Setup.
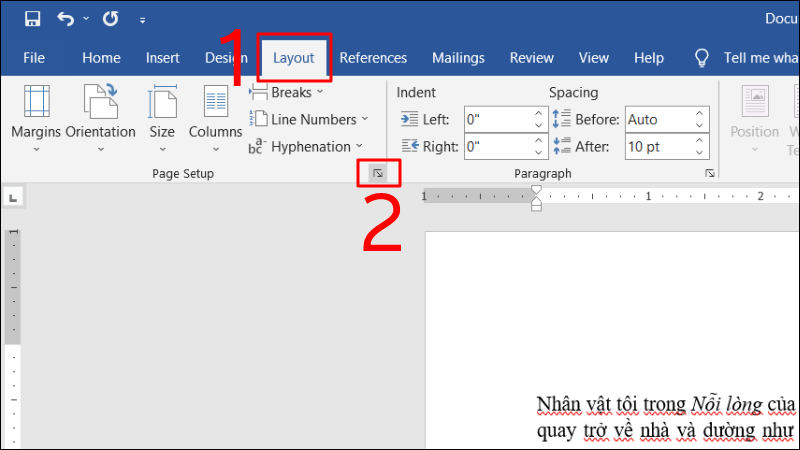
Bước 2: Sau khi hộp thoại đưuọc hiển thị, ở tab Margins thì chúng ta sẽ có những tùy chọn căn lề như sau:
- Top có nghĩa là căn lề trên và là khoảng cách từ mép trên của khổ giấy tới dòng đầu tiên của khổ giấy
- Bottom có nghĩa là căn lề dưới và là khoảng cách từ mép dưới cho đến dòng cuối cùng của khổ giấy
- Left có nghĩa là căn lề trái và là khoảng cách từ mép trái khổ giấy tới ký tự đầu tiên bên trái
- Right có nghĩa là căn lề phải và là khoảng cách từ mép phải giấy đến chữ, ký tự cuối cùng bên phải
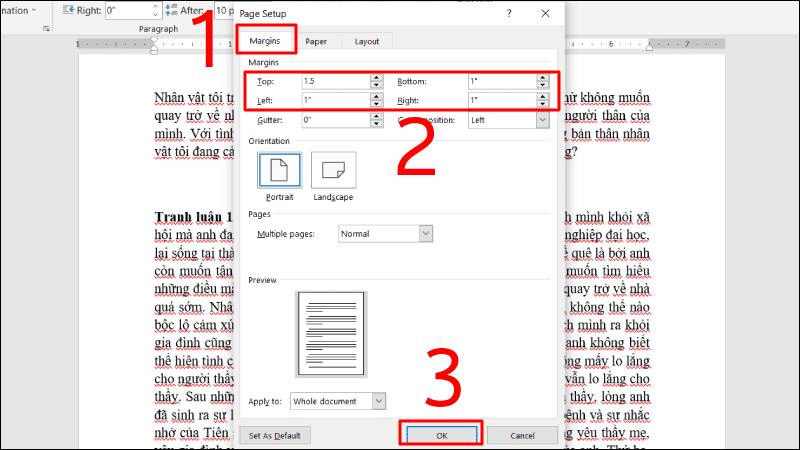
Bước 3: Sau khi căn chỉnh chúng ta cần phải nhấn OK để lưu cài đặt
3. Cách thiết lập căn chỉnh lề mặc định
Việc thực hiện căn chỉnh lề cho mỗi đoạn văn bản mới cần phải thực hiện khá nhiều thao tác vì vậy sẽ mất nhiều thời gian của các bạn, nhất là đối với người soạn nhiều văn bản mỗi ngày.Do vậy sau đây mình sẽ chia sẻ cho các bạn mẹo đơn giản để thiết lập căn chỉnh lề mặc định theo các bước như sau:
Bước 1: Sau khi kết thúc việc căn chỉnh lề ở những bước trên chúng ta hãy nhấn vào tùy chọn Save As Default:
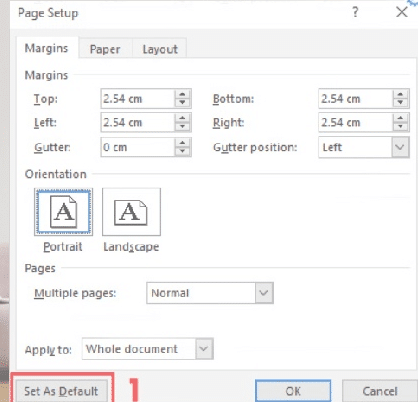
Bước 2: Cuối cùng, chúng ta chọn Yes trên bảng xác nhận là chúng ta đã hoàn tất việc thiết lập căn lề mặc định rồi.
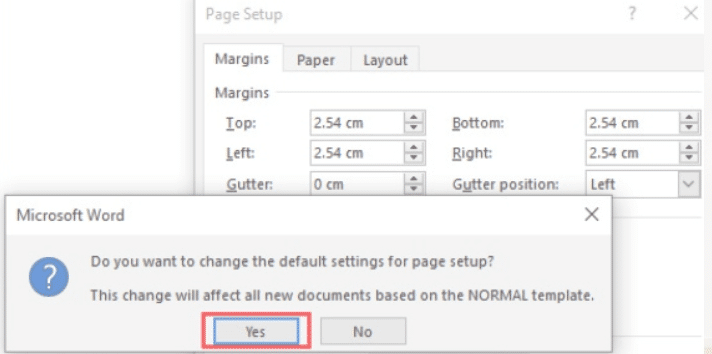
4. Một số lưu ý khi căn lề trong Word
Nếu chúng ta căn lề trong Word không cẩn thận sẽ khiến văn bản bị ảnh hưởng lớn, có thể vừa mất đi tính thẩm mỹ lại không đạt chuẩn hình thức. Mặc dù việc căn lề chuẩn trong Word là rất cần thiết, thế nhưng phải chú ý đến một vài lưu ý sau đây:
- Khi chúng ta thực hiện thao tác căn lề trong Word thì chúng ta phải chú ý tới yêu cầu soạn thảo văn bản từ người khác, đặc biệt là đối với các văn bản hành chính và tùy vào từng đơn vị sẽ có yêu cầu kích thước lề khác nhau.
- Chúng ta không nên tùy tiện chỉnh sửa căn lề nếu như phải sao chép lại một tài liệu nào bởi lẽ chúng ta cần phải tôn trọng cách trình bày từ văn bản gốc.
- Khi thực hiện việc căn lề trong Word thì chúng ta nên đảm bảo tính cân đối trên trang giấy để không làm văn bản bị ảnh hưởng quá nhiều.
- Nếu chúng ta phải thường xuyên soạn thảo văn bản với cùng một định dạng thì sau khi cài đặt căn lề chuẩn xong chúng ta cần lưu tự động lại. Như vậy, những lần sau chúng ta thực hiện sẽ thuận tiện và tiết kiệm thời gian hơn rất nhiều
- Sau khi chúng ta đã tùy chỉnh kích thước lề trên, lề dưới, lề trái và lề phải thì tiếp đó chúng ta hãy kiểm tra và xem lại một lần trước khi lưu.
- Ngoài thực hiện việc căn lề ra vẫn chúng ta vẫn cần phải chú ý tới những định dạng khác.
Qua bài viết trên chắc hẳn các bạn đã hiểu rõ về các cách căn lề trong Word, tiêu chuẩn căn lề trong Word đối với văn bản hành chính và văn bản thường . Ngoài ra studyexcel muốn chia sẻ rằng các bạn nên tập thói quen là căn lề trước khi soạn thảo văn bản bởi vì nếu các bạn soạn thảo xong rồi mới căn lề thì sau đó sẽ phải định dạng lại toàn bộ văn bản, việc này sẽ mất rất nhiều thời gian của bạn
- Cách sử dụng hàm liệt kê danh sách trong Excel có ví dụ minh họa cụ thể
- Hướng dẫn cách nén file excel có hình ảnh minh họa cụ thể
- Hướng dẫn cách tải tik tok trung quốc có hình ảnh minh họa cụ thể
- Hướng dẫn cách cài win 10 từ ổ cứng ngoài có hình ảnh minh họa cụ thể
- Hướng dẫn cách tải douyin không cần chuyển vùng có hình ảnh minh họa
- Hướng dẫn cách lấy lại mật khẩu zalo có hình ảnh minh họa cụ thể
- Hướng dẫn cách chèn hình vào Word có hình ảnh minh họa cụ thể
- Cách tính số Ngày trong Excel, Hướng dẫn Cộng Trừ Ngày Tháng Excel cụ thể





