Chắc hẳn bảng chấm công trong Excel là một phần không thể thiếu đối với hoạt động của các công ty. Nếu như bảng chấm công không được làm hoàn chỉnh đầy đủ và cẩn thận thì sẽ khiến cho công việc quản lý nhân sự xảy ra những thiếu sót , sơ suất xảy ra không đáng có.
Tuy nhiên, không phải ai cũng biết được cách lập bảng chấm công một cách hoàn chỉnh nhất. Vậy cách lập bảng chấm công trong Excel như thế nào?
Trong bài viết này, studyexcel sẽ hướng dẫn các bạn chi tiết và cụ thể cách lập bảng chấm công trong Excel.
1. Cách lập bảng chấm công trong Excel thông thường
1.1. Mô hình bảng chấm công trong Excel
- Thông thường, bảng chấm công trong file Excel bao gồm 13 sheet, mỗi sheet sẽ tương ứng với 1 tháng bao gồm tất cả 12 tháng và sheet còn lại sẽ là danh sách của nhân viên trong bộ phận công ty.
- Bảng chấm công cần ghi rõ và đầy đủ thứ, ngày ở trong tháng, đối với hai ngày nghỉ là thứ bảy và chủ nhật sẽ được sử dụng sang màu sắc không trùng với các ngày khác.Tên nhân viên được điền ở trong bảng chấm công sẽ được lấy ra từ danh sách nhân viên của công ty đó.
- Mỗi ngày đều sẽ tự tính công cho nhân viên và cuối tháng sẽ tính tổng số công của mỗi nhân viên trong tháng đó, ký hiệu chấm công của mỗi người sẽ khác nhau và đồng nhất trong 12 tháng chấm công.
- Ngoài ra, chúng ta có thể thực hiện liên kết giữa các tháng với nhau để dễ dàng thao tác hơn.
1.2. Cách lập bảng chấm công thông thường trong Excel
Đầu tiên chúng ta cần vẽ đầy đủ mô hình của 13 sheet trong trang tính Excel. Tuy nhiên lúc đầu chúng ta chỉ cần thực hiện với mô hình 2 sheet dưới đây:
- Sheet 1 là danh sách nhân viên trong công ty
- Sheet 2 là Sheet chấm công cho tháng đầu tiên. Tiếp đó, chúng ta chỉ cần copy bảng chấm công cho sheet này cho các tháng sau và đổi tên tháng là xong.
- Sheet nhân viên: Trong sheet này, nội dung chủ yếu mà chúng ta cần làm là họ tên và mã nhân viên của từng người, mỗi người sẽ có một mã nhân viên tương ứng để tránh trường hợp có thể bị trùng tên gây nhầm lẫn. Ngoài ra, trong sheet danh sách nhân viên chúng ta cũng phải điền những thông tin cá nhân của nhân viên chẳng hạn như ngày sinh, số CMND, quê quán, ngày bắt đầu làm việc, …
Hãy lưu ý rằng chúng ta nên chừa ra khoảng từ 2 đến 3 dòng ở trên cùng của sheet để tạo liên kết giữa các sheet với nhau, ở phía bên trái của bảng nhân viên nên để một cột trống dự phòng cho trường hợp nếu cần bổ sung thêm nội dung gì đó.
2. Các bước chi tiết để tạo bảng chấm công trong Excel
Để có thể lập bảng chấm công trong Excel, chúng ta cần thực hiện các thao tác như sau:
Sheet danh sách nhân viên:
Các thông tin trên danh sách nhân viên cần nhập liệu thủ công. Trước tiên, hãy tạo các cột ngang với nội dung lần lượt:
- STT
- Mã nhân viên
- Họ và tên
- Ngày sinh
- Ngày vào làm việc
- Số điện thoại liên lạc
- Ghi chú
Sau đó nhập bổ sung dữ liệu bên dưới.
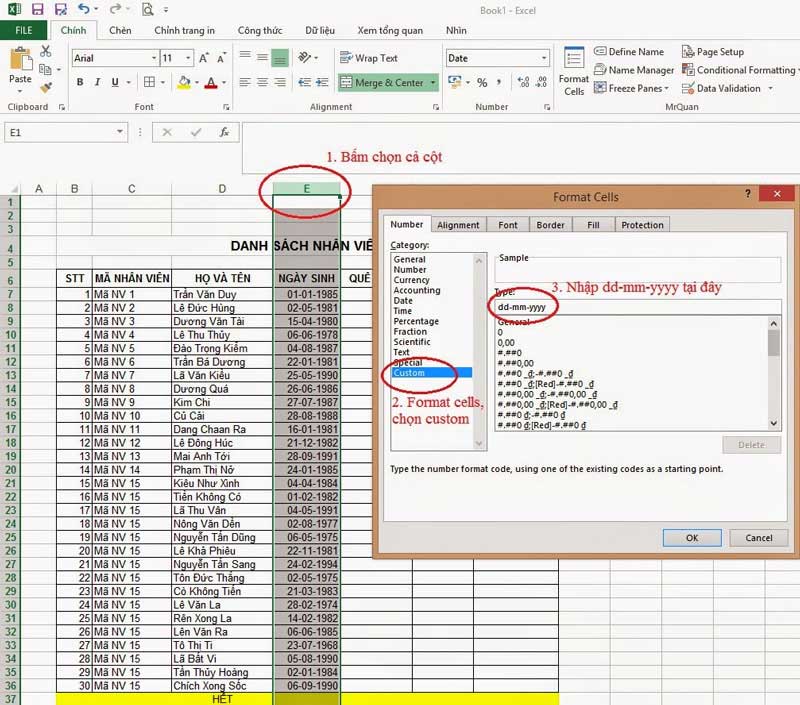
Với cột ngày sinh và ngày vào làm, bạn cần chỉnh định dạng ngày – tháng tự động. Bằng cách bôi đen hai cột, chọn Format Cell => Number => Custom => dd/mm/yyyy (ngày/tháng/năm). Để tạo liên kết với sheet bảng công tháng, bạn nên cách 2-3 dòng ở trên đầu.
Sheet theo tháng“
+ Lập khung bảng chấm công
Trên bảng chấm công tự động, nội dung đầu tiên sẽ gồm tiêu đề, thời gian (tháng, năm nào), định mức ngày công trong tháng. Theo đó, cột ngang bên dưới sẽ lần lượt các thông tin như sau:
- STT
- Mã nhân viên
- Họ và tên
- Ngày trong tháng
- Tổng hợp số ngày công
- Tổng hợp số ngày nghỉ
- Ghi chú
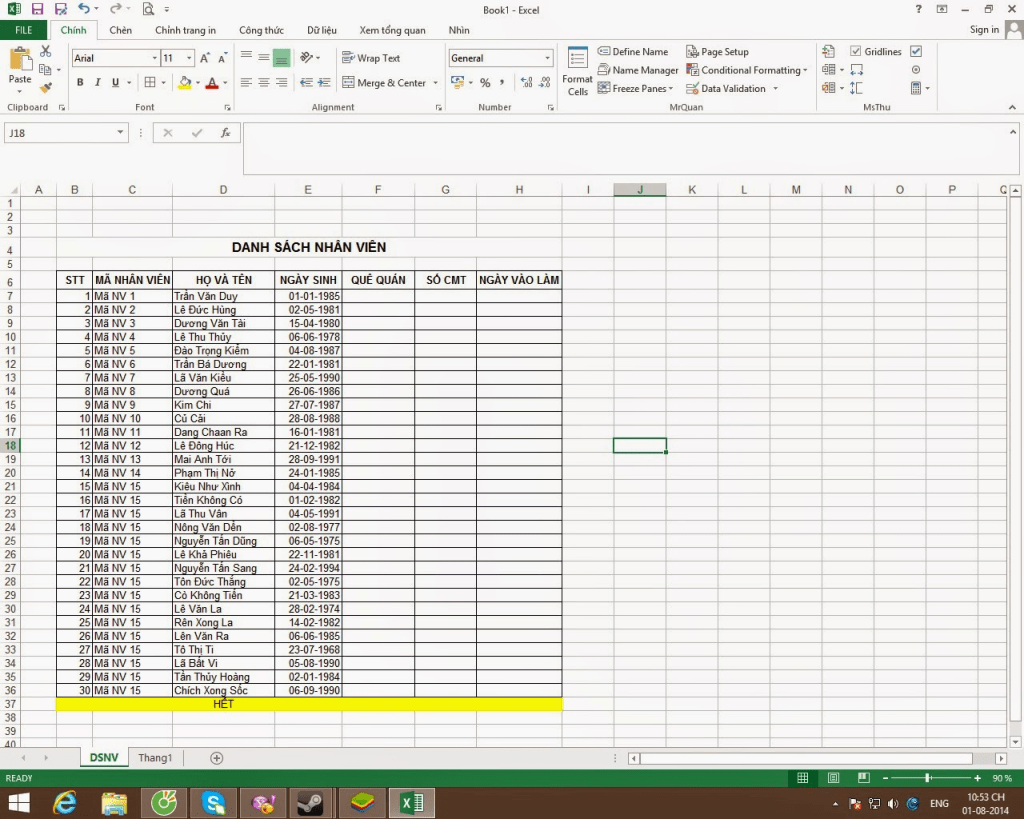
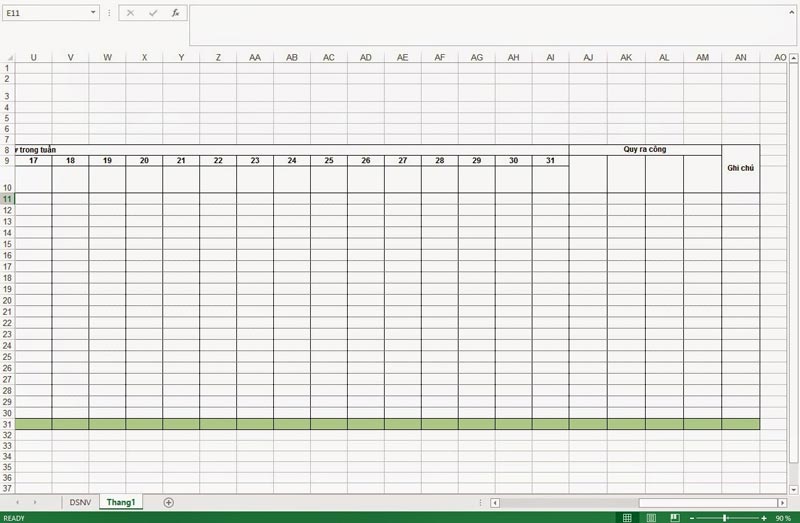
Để bảng chấm công Excel dễ nhìn hơn, bạn có thể bôi đen các cột ngày. Sau đó chọn Command Columm Width và nhập độ rộng nhỏ hơn. Thao tác này sẽ cân đối các cột và làm gọn bảng chấm công. Giúp bạn tiện quan sát và sử dụng.
+ Tạo ngày tháng cho bảng chấm công
Bước 1:
- Xác định năm sử dụng tại ô D1 bằng hàm =date($D$1;1;1)
- Khuyến khích sử dụng hàm để tăng chính xác, tránh trùng ngày.
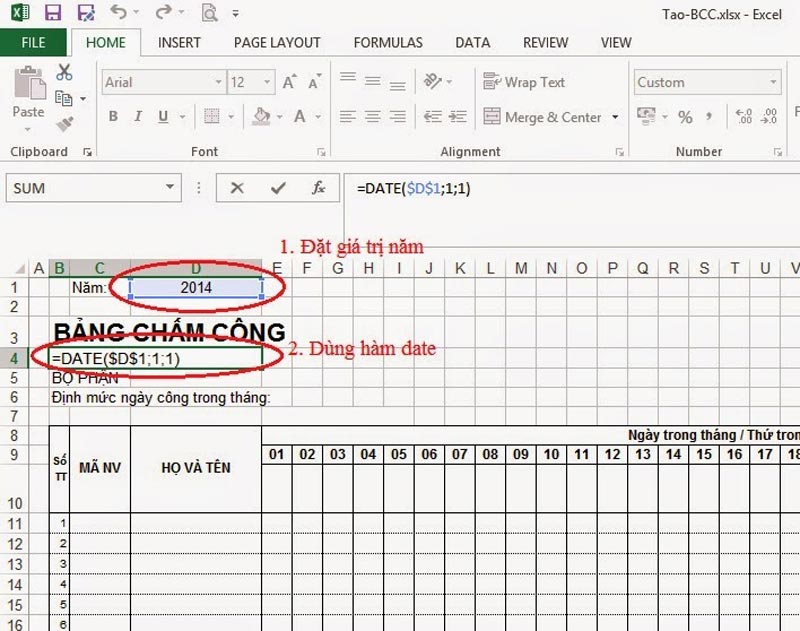
Bước 2:
Chọn ô B4, chọn Format Cell => Number => Custom => nhập giá trị [“tháng “mm” năm “yyyy] vào ô Type bên phải => OK
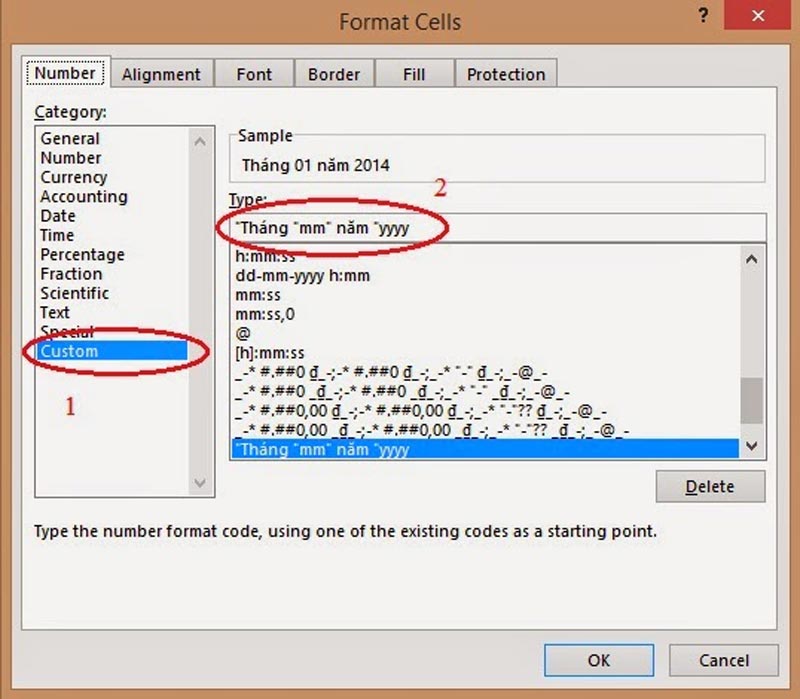
Bước 3:
- Tại ô E9 (ngày 1), nhập =B4 để xác nhận ngày đầu tiên của tháng
- Tại ô F9, nhập E9+1 để xác định ngày thứ 2 trong tháng
- Sau đó copy công thức từ ô F9 sang các ô bên cạnh cho tới AI9.
Bước 4:
- Bôi đen từ F9 tới AI9
- Chọn Format Cell => Custom => nhập giá trị “dd” => OK.
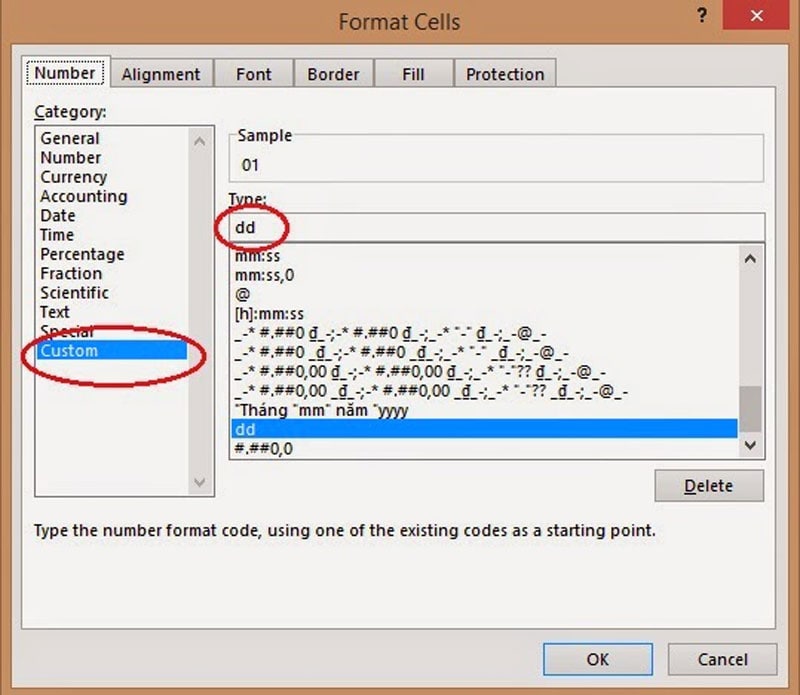
Bảng chấm công tự động hiện ra số ngày như bảng dưới đây
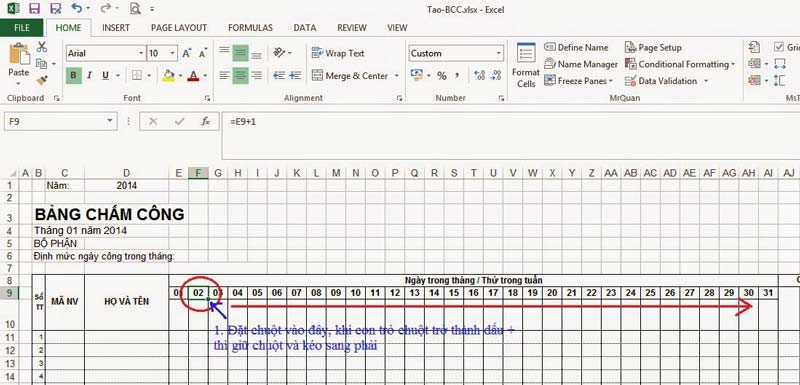
3. Một số lưu ý khi lập bảng chấm công trong Excel
Trước khi chúng ta bắt đầu lập bảng chấm công trong Excel thì điều đầu tiên chúng ta nên làm là tưởng tượng về bảng chấm công của mình bao gồm những yếu tố nào chẳng hạn như những thành phần trong một bảng chấm công cần có bao gồm: số lượng các sheet,, cách thức hoạt động của bảng chấm công, nội dung của bảng chấm công,…Khi đó thì chúng ta sẽ dễ dàng thực hiện lập bảng chấm công hơn.
Ngoài ra, để việc chấm công trở nên đơn giản và chính xác hơn thì chúng ta nên sử dụng các hàm công thức trong Excel chẳng hạn như để tính công thực tế cho nhân viên, chúng ta có thể sử dụng hàm đếm để đếm tổng số ngày công theo điều kiện.
Tổng số ngày tính công sẽ được tính dựa trên yêu cầu tính công của từng đơn vị, chẳng hạn có thể được tính như sau: Tổng số ngày công = Ngày công trên thực tế + Nửa ngày chấm công x 0.5 + Ốm đau, thai sản.
Sau khi đã đặt xong công thức cho một nhân viên thì chúng ta có thể tiến hành copy công thức này cho những nhân viên còn lại.
Trên đây là những chia sẻ của studyexcel về các cách lập bảng chấm công trong Excel, mình hy vọng rằng các bạn sẽ có thể thực hiện thành công để công việc đạt hiệu quả cao nhất nhé. Chúc các bạn thành công!
- Hướng dẫn cách sử dụng data validation trong Excel có hình ảnh minh họa đầy đủ
- Hướng dẫn cách khắc phục lỗi không insert được cột trong excel có hình ảnh minh họa
- Hướng dẫn cách sử dụng của một số hàm dò ký tự trong Excel có ví dụ minh họa
- Hàm Mid trong Excel: Công Thức và Cách dùng hàm Mid trong Excel đầy đủ có ví dụ
- HƯỚNG DẪN CÁCH SỬ DỤNG HÀM RANK TRONG EXCEL:
- Hàm Vlookup trong Excel: Công Thức và Cách sử dụng Hàm Vlookup Trong Excel đầy đủ có ví dụ
- Hướng dẫn cách thêm số 0 trong excel có hình ảnh minh họa cụ thể
- Hướng dẫn chuyển chữ thường thành chữ hoa trong excel có ví dụ minh họa





