Cách sử dụng hàm MOD trong Excel ra sao? Trong quá trình làm việc với Excel, chắc hẳn đôi khi chúng ta cần phải thực hiện phép tính chia trong các bảng tính số liệu trên bảng tính Excel. Khi chúng ta thực hiện phép chia trong Excel thì lúc nào chúng ta cũng sẽ có 2 giá trị trong kết quả đó là phần dư và phần nguyên.
Vậy có thể xác định được phần dư khi chúng ta đã có kết quả phép chia trong Excel bằng cách nào? Trong bài viết hôm nay, studyexcel sẽ hướng dẫn các bạn công thức và cách sử dụng của hàm Mod – hàm chia lấy phần dư trong Excel một cách cụ thể nhất.
1. Công thức và cách sử dụng hàm MOD trong Excel
Hàm MOD là một trong những hàm cơ bản trong Excel, hàm MOD có chức năng trả về số dư sau khi chia số bị chia cho số chia và kết quả của hàm trả về sẽ cùng dấu với số chia chứ không phụ thuộc tới dấu của số bị chia.
Hàm MOD có công thức như sau:
= MOD(number, divisor)
Trong đó:
- Number là giá trị bắt buộc hay là số bị chia
- Divisor là giá trị bắt buộc hay là số chia.
Hãy chú ý rằng:
- Trong trường hợp nếu mẫu số bị bỏ trống hoặc có giá trị là 0 thì hàm MOD trả về giá trị lỗi #DIV/0! còn nếu số chia bị bỏ trống thì hàm MOD sẽ mặc định hiểu là giá trị 0.
- Trong trường hợp nếu chúng ta nhập vào là số âm chẳng hạn như -1, -2, -3,… thì phải có dấu ngoặc đơn bên ngoài số đó như là (-1), (-2),… nếu không làm vậy thì kết quả sẽ sai.
- Ngoài ra, hàm MOD có thể được biểu đạt bằng các số hạng của hàm INT theo công thức như sau: MOD (n, d) = n-d * INT (n/d)
2. Ví dụ minh họa về hàm MOD trong Excel
2.1. Hàm Mod là hàm chia để lấy phần dư
Ví dụ: Tính số dư của phép chia
Sử dụng hàm MOD tại C2 theo công thức =MOD(A2,B2) với A2 là số bị chia, B2 là số chia.
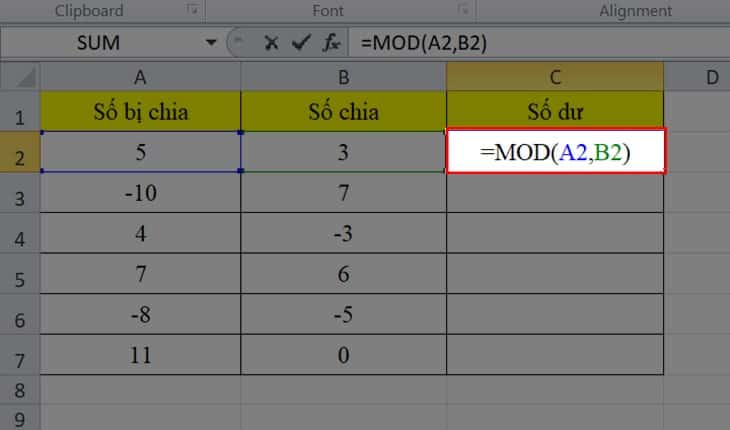
Nhấn Enter và xem kết quả.
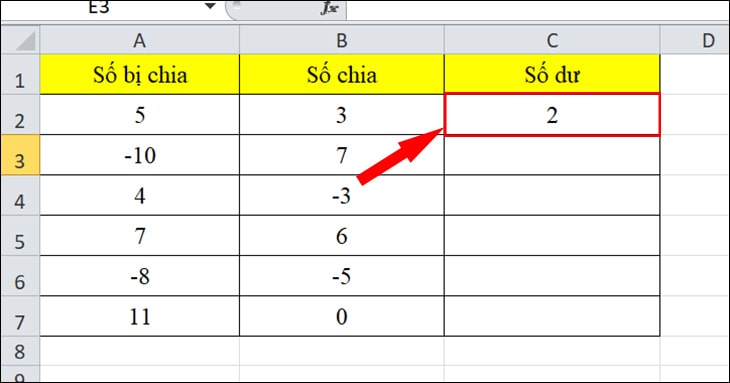
Giải thích:
- Kết quả tại C2 bằng 2 nghĩa là 5 chia 3 bằng 1 và dư 2.
- Tại C3 có kết quả bằng 4 vì mang dấu của số chia, kết quả C4, C5, C6 cũng tương tự.
- Đối với kết quả C7 bị lỗi #DIV/0! vì số chia là 0.
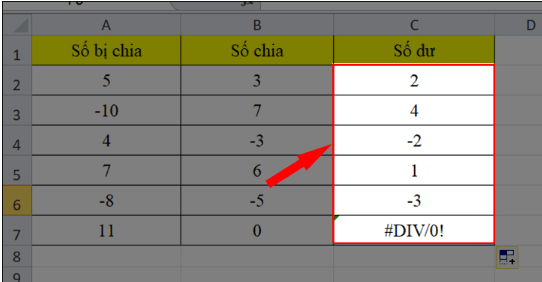
2.2. Hàm MOD được ứng dụng để đánh dấu hàng trong Excel
Đánh dấu các hàng số 3 trong bảng
Bước 1: Tại thanh công cụ, bạn chọn Home > Chọn Conditional Formatting > Chọn New Rule.
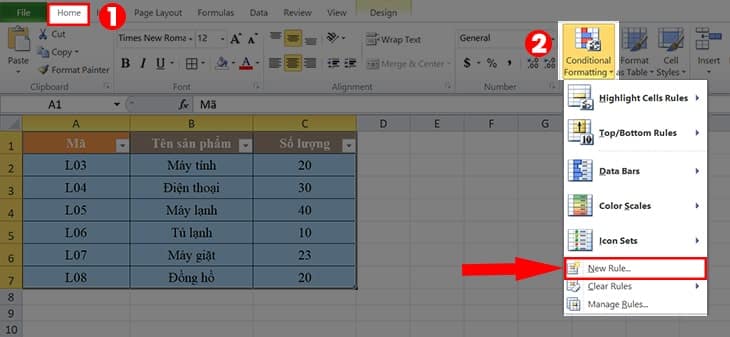
Bước 2: Cửa sổ New Formatting Rule xuất hiện, bạn chọn vào Use a formula to determine which cells to format.
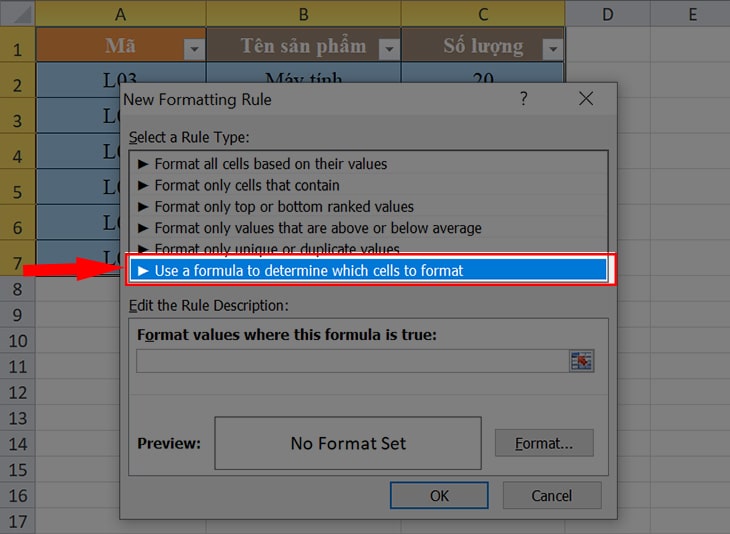
Bước 3: Tại mục Edit the Rule Description, bạn nhập công thức =MOD(ROW(A1),3)=0.
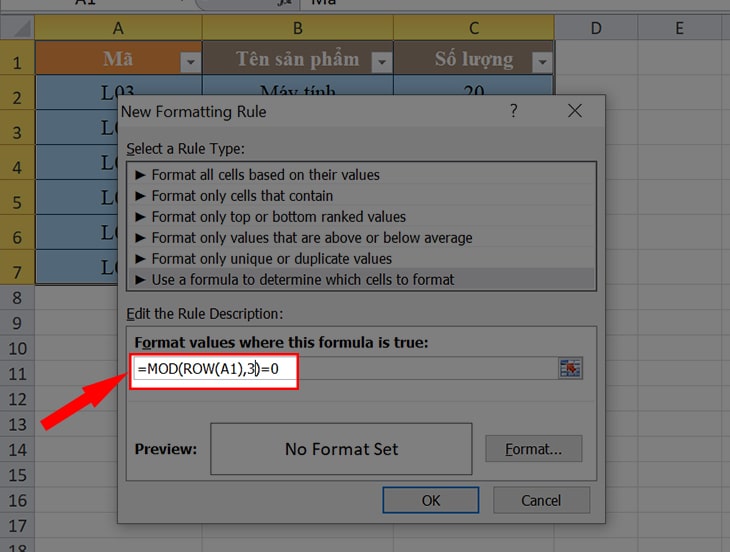
Bước 4: Bấm vào ô Format để chọn kiểu chữ, màu chữ, màu nền.
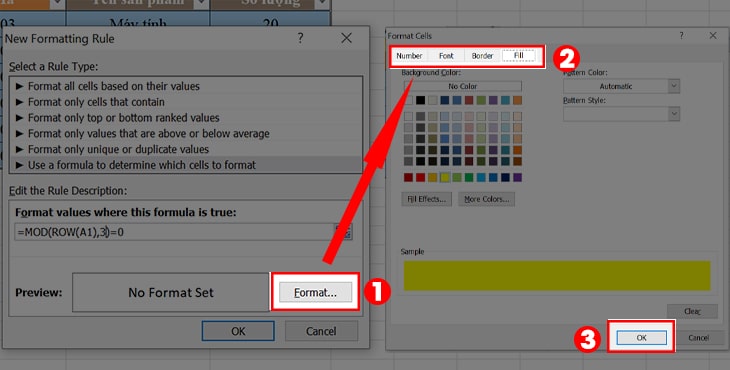
Bước 5: Nhấn OK và xem kết quả.
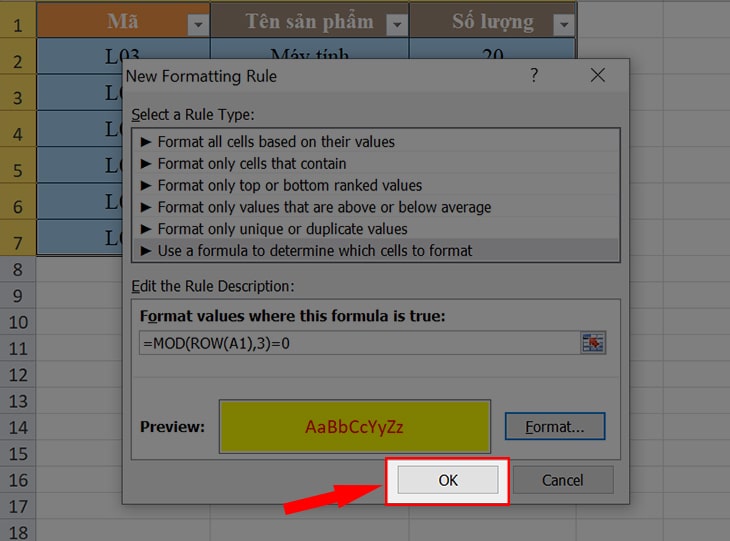
2.3. Hàm MOD được ứng dụng trong việc tìm số ngày lẻ
Xác định số ngày lẻ
Số ngày lẻ là số ngày trong một khoảng thời gian mà không đủ 7 ngày. Đây chính là phần dư của phép tính.
Được tính theo công thức (Thời gian Check out – Thời gian Check in) : 7. Khi đó, tại D2 được tính =MOD(B2-A2,7).
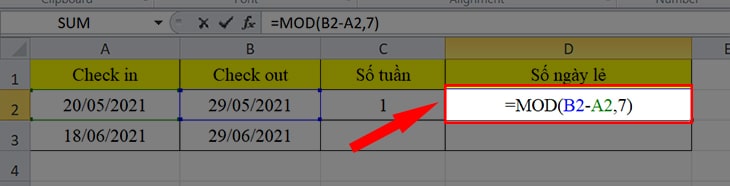
Nhấn Enter và xem kết quả.
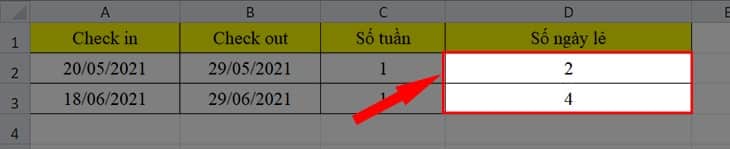
3. Một số lưu ý khi sử dụng hàm MOD trong Excel
- Khi sử dụng hàm MOD trong Excel, chúng ta có thể gặp lỗi #DIV/0! do nguyên nhân là chúng ta để mẫu số hay số bị chia bằng 0. Trong trường hợp này, chúng ta cần thay đổi mẫu số hoặc phép tính.
- Lỗi #VALUE! là lỗi thường xảy ra khi chúng ta nhập sai hàm do một trong hai đối số mà chúng ta nhập vào không phải là số mà là ký tự hoặc chữ. Trong trường hợp này thì chúng ta nên kiểm tra lại các đối số và nhập lại.
- Một lỗi nữa rất thường xuyên xảy ra khi chúng ta sử dụng hàm MOD trong Excel là lỗi chia ra ngày tháng do ô chúng ta đang nhập dữ liệu được định dạng kiểu ngày tháng. Trong trường hợp này, chúng ta cần chỉnh lại định dạng ô thành kiểu Number bằng cách nhấn chuột phải vào ô đang nhập, nhấn chọn Format Cells rồi nhấn chọn thẻ Number, sau đó bấm chọn Number cuối cùng là nhấn OK để sửa lỗi.
Qua bài viết trên đây, chắc hẳn các bạn đã có thể hiểu rõ về công thức, cách sử dụng và một số lưu ý khi sử dụng hàm Mod trong Excel. studyexcel hy vọng rằng những chia sẻ của mình trên đây sẽ thực sự hữu ích đối với các bạn và chúc các bạn có thể áp dụng thành công hàm Mod trong công việc.
- Hướng dẫn cách chuyển hàng thành cột trong excel có ví dụ minh họa cụ thể
- Hướng dẫn cách vẽ đồ thị trong excel có ví dụ minh họa cụ thể
- Hướng dẫn cách đánh số trang bỏ trang đầu trong Word có hình ảnh minh họa cụ thể
- Hướng dẫn cách sử dụng một số phím tắt chèn dòng trong excel có ví dụ minh họa cụ thể
- Hướng dẫn cách lọc dữ liệu trùng trong Excel có ví dụ minh họa cụ thể
- Hướng dẫn cách hẹn giờ tắt máy tính có hình ảnh minh họa cụ thể
- Hướng dẫn cách bật chế độ theo dõi trên facebook có hình ảnh minh họa cụ thể
- Hướng dẫn cách xử lý lỗi usb báo device media is write-protected có hình ảnh minh họa





