Bạn đã bao giờ sử dụng Pivot Table trong Excel để có cái nhìn tổng thể hơn dựa trên các bảng dữ liệu chưa? Pivot Table là một trong những công cụ vô cùng hữu ích khi nó có chức năng lưu nhiều dữ liệu tính trong một sheet để chúng ta có thể dễ dàng kiểm soát lưu lượng dữ liệu. Tuy nhiên không phải ai cũng biết cách tạo Pivot Table từ nhiều sheet trong Excel
Trong bài viết hôm nay studyexcel sẽ chia sẻ một cách cụ thể và chi tiết về cách tạo pivottable từ nhiều sheet trong Excel và cách sử dụng pivottable để thống kê dữ liệu.
1. Pivottable là gì?
Pivot Table là một trong những công cụ thống kê những trang tính, dữ liệu lớn trong Excel, PivotTable cho phép chúng ta phân tích theo một hay nhiều yêu cầu cụ thể nào đó như trích xuất dữ liệu, tạo báo cáo, thống kê…đặc biệt hiệu quả khi chúng ta cần thống kê nhanh để báo cáo trên các khối dữ liệu lớn. Do vậy, việc sử dụng Pivot Table trong Excel sẽ giúp chúng ta thống kế dữ liệu một cách nhanh chóng và kiểm soát thông tin chi tiết.
2. Cách tạo pivottable từ nhiều sheet bằng Microsoft Query
Đối với Excel 2010, bạn chọn thẻ Data > From Other Sources > From Microsoft Query
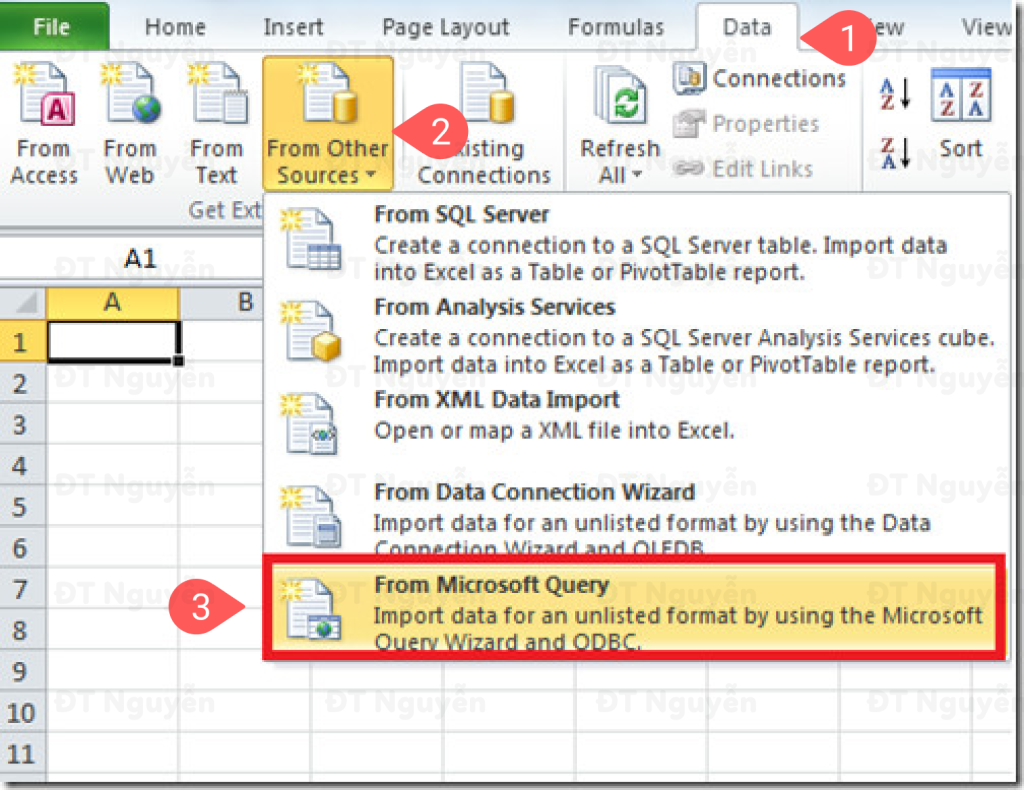
Đối với các phiên bản Excel mới hơn, bạn vào thẻ Data > Get Data > From Other Sources > From Microsoft Query
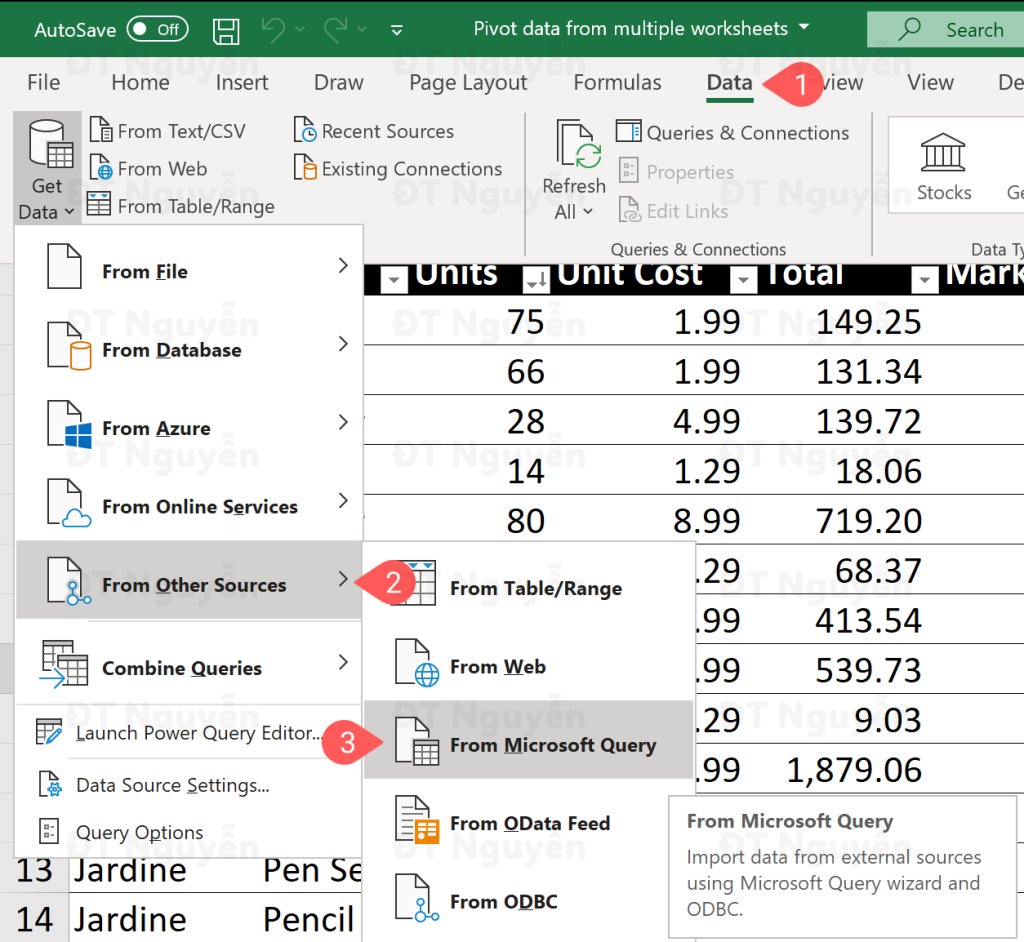
Trong cửa sổ chọn nguồn dữ liệu, chọn dữ liệu từ file excel như hình rồi bấm OK
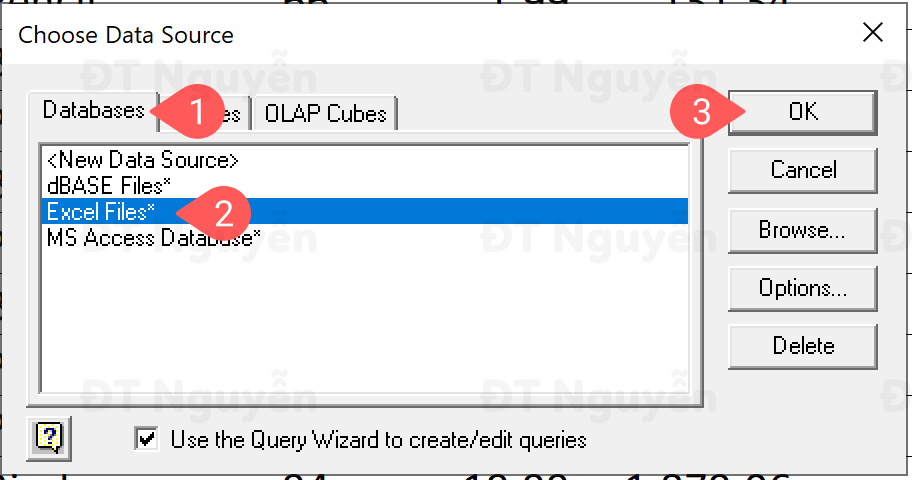
Ở cửa sổ tiếp theo, bạn cần chọn đúng đường dẫn tới file Excel hiện tại
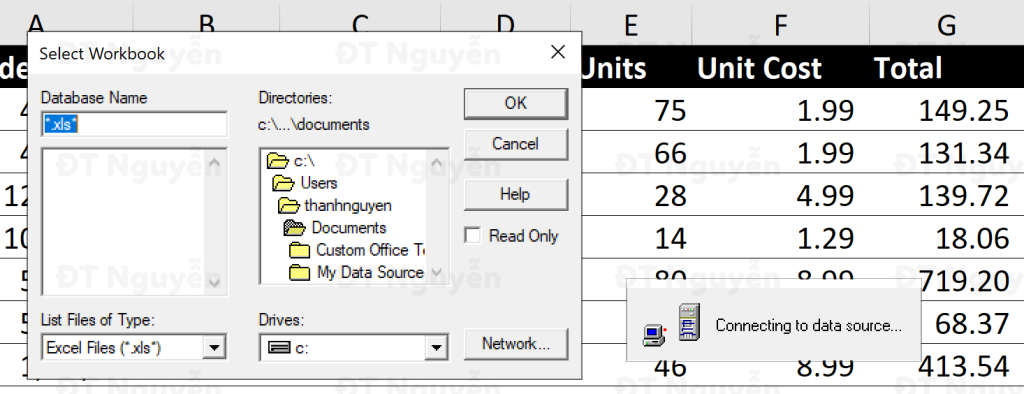
Sau khi chọn đường dẫn và bấm OK, bạn có thể nhìn thấy màn hình sau đây
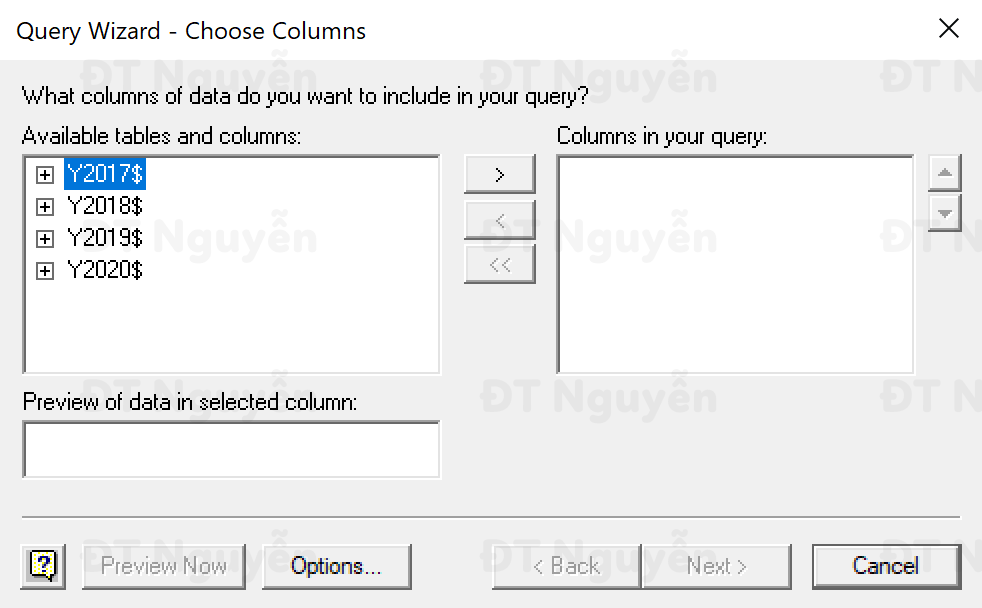
Nếu làm tới bước này mà bạn không nhìn thấy dữ liệu trong phần “Available tables and columns”, thì bạn cần bấm vào nút Options… sau đó ở cửa sổ Table Options, chọn tick vào System Tables như hình rồi bấm OK
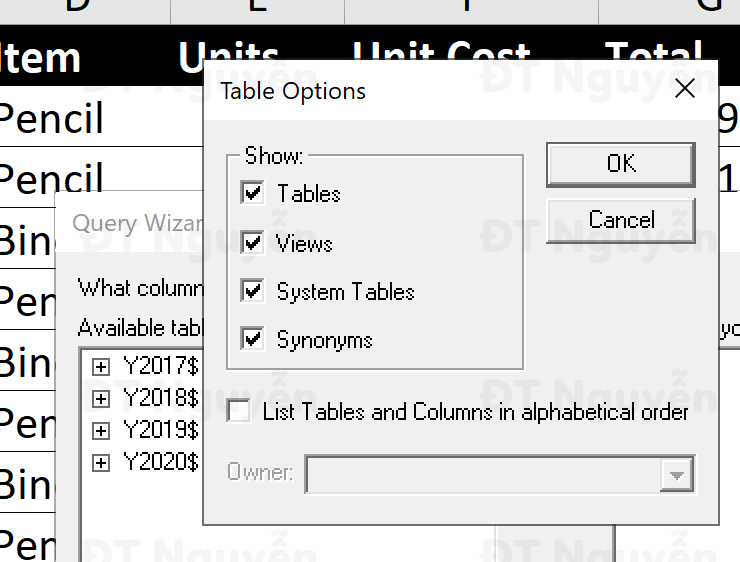
Sau đó bạn chọn bảng đầu tiên và bấm nút mũi tên sang phải để thêm các cột vào trong Query
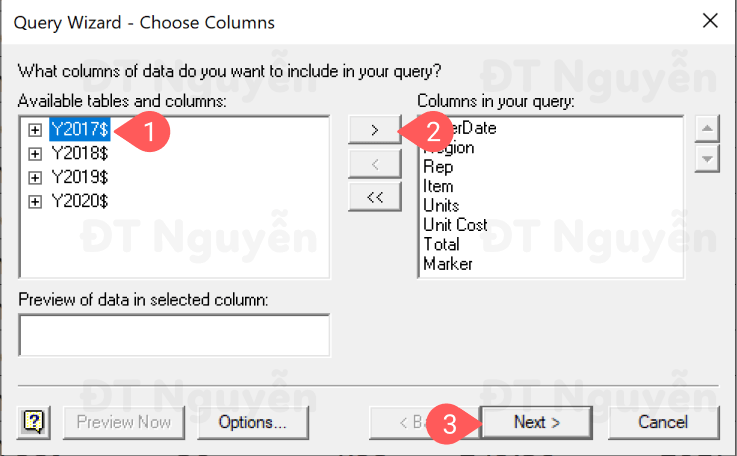
Sau đó, bạn bấm Next cho tới khi gặp màn hình sau thì dừng lại và chọn mục
View data or edit query in Microsoft Query
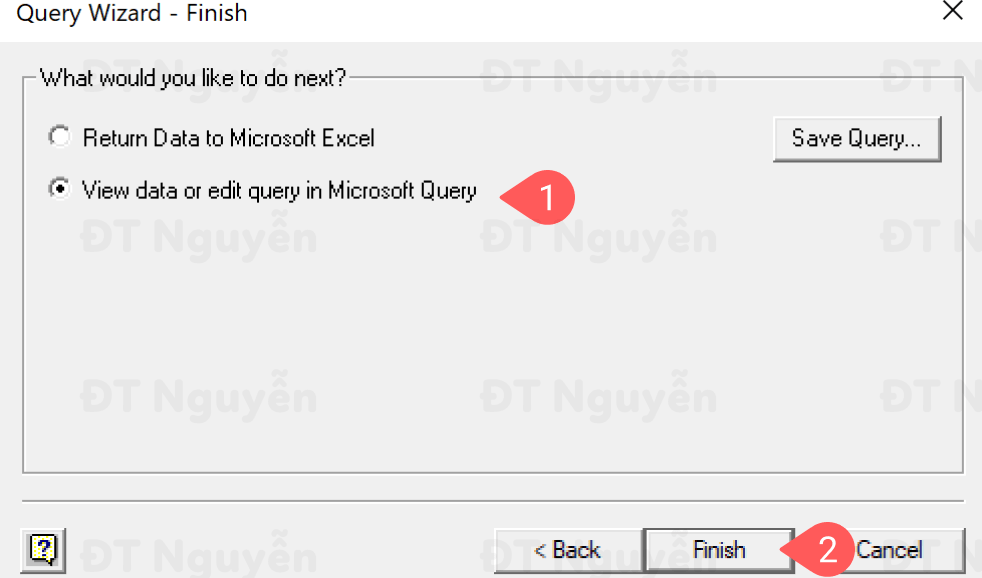
Sau đó chúng ta cần bấm nút SQL
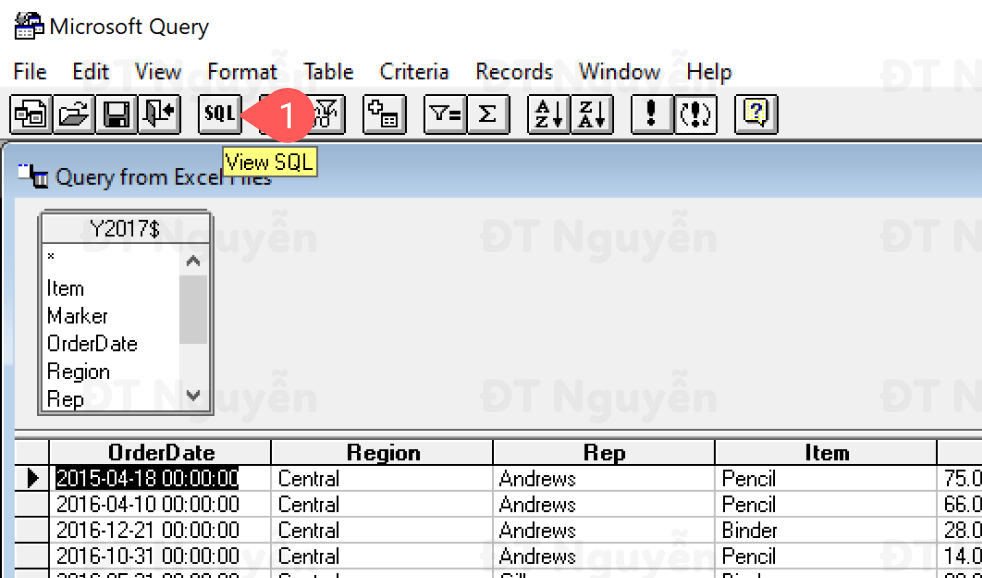
Trong hộp thoại SQL Statement, dán đoạn SQL sau đây:
SELECT * FROM `Y2017$`
UNION ALL
SELECT * FROM `Y2018$`
UNION ALL
SELECT * FROM `Y2019$`
UNION ALL
SELECT * FROM `Y2020$`
Sau đó bấm OK
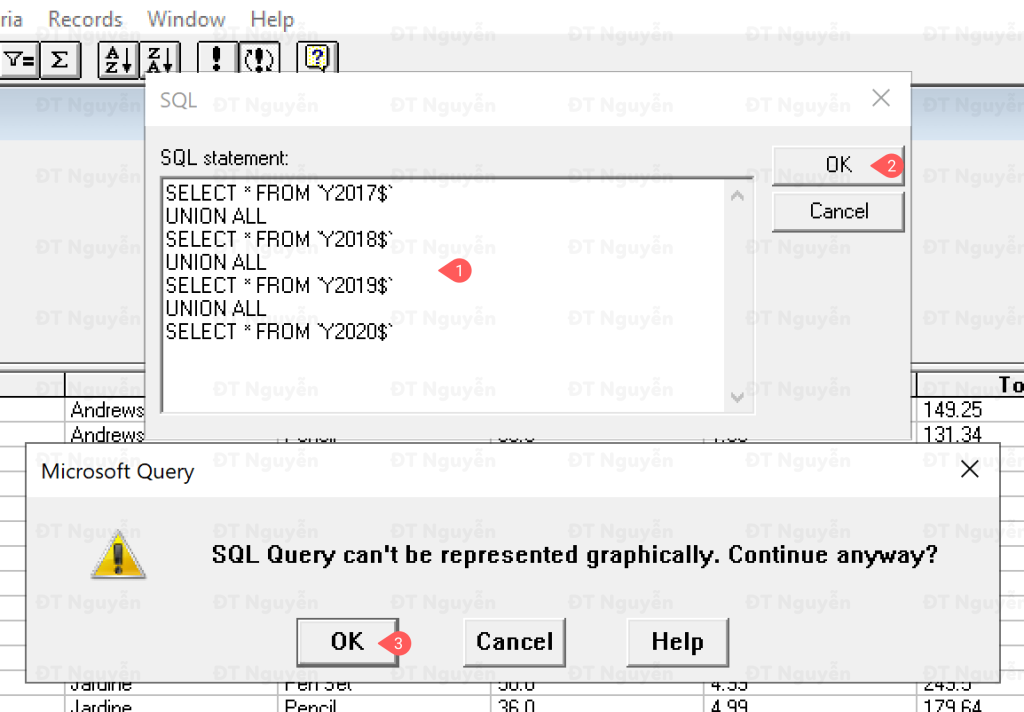
Sau đó, trong cửa sổ Microsoft Query, bạn chọn File > Return Data to Excel
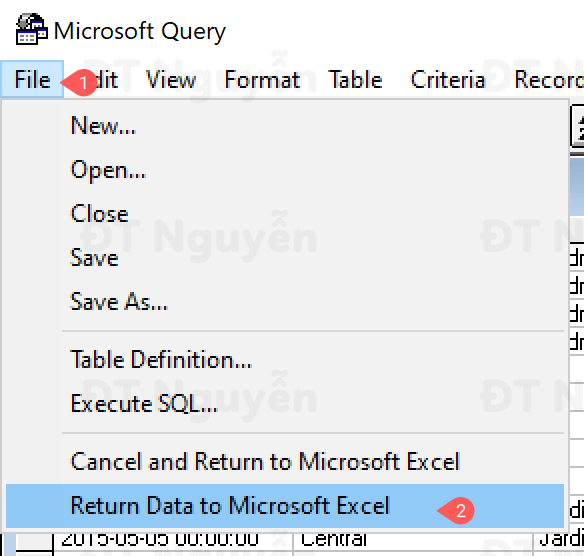
Tiếp theo, chúng ta sẽ lựa chọn nơi sẽ lưu dữ liệu ở file Excel là 1 worksheet mới
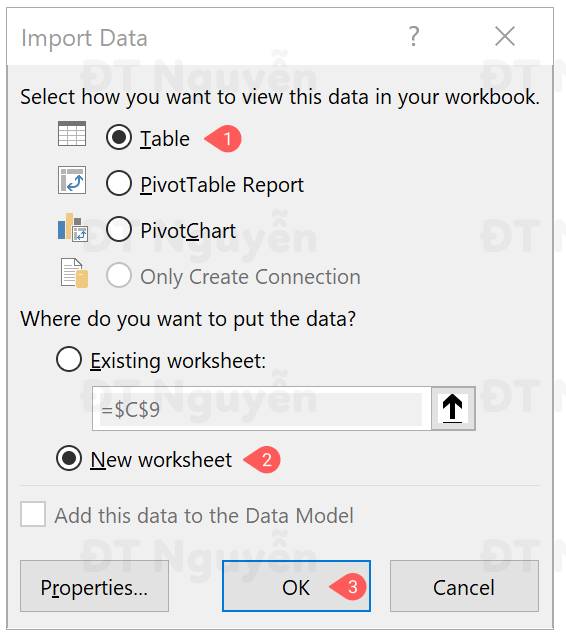
Như vậy là từ bảng dữ liệu này, chúng ta có thể tạo ra Pivot Table và những báo cáo cần thiết. Khi dữ liệu ở các bảng dữ liệu ban đầu thay đổi, bạn chỉ cần bấm Refresh dữ liệu trong thẻ Table Design là dữ liệu sẽ được cập nhật
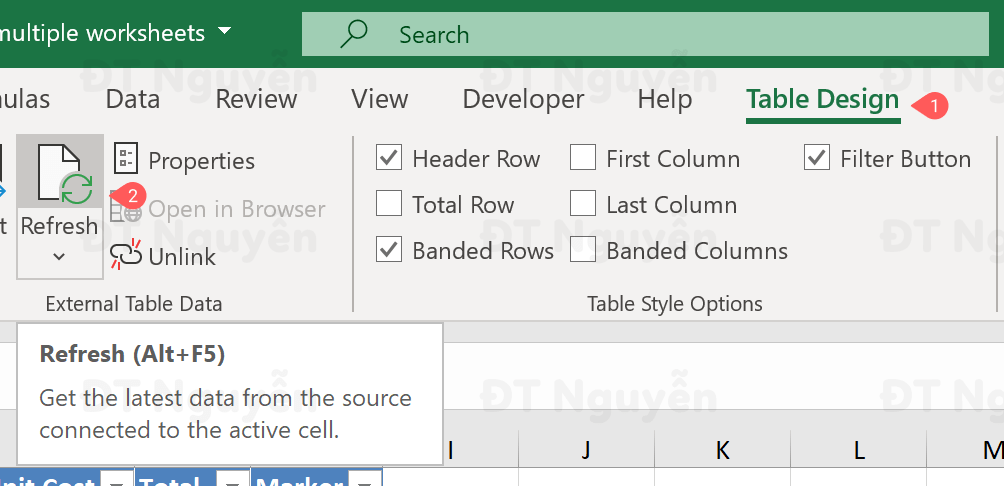
3. Cách sử dụng PivotTable để thống kê dữ liệu trong Excel
Bước 1: Mở thẻ Insert > Chọn PivotTable
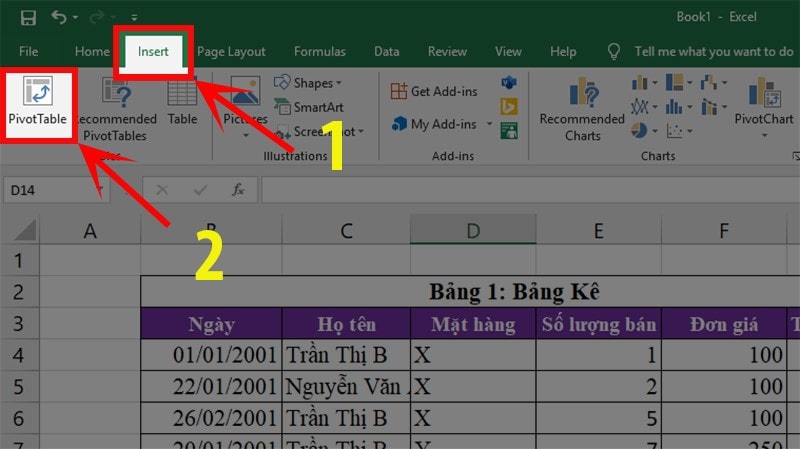
Bước 2: Hộp thoại Create PivotTable hiện ra
Trong đó:
Ở phần Choose the data that you want to analyze ta chọn Select a table or range
- Table/Range: là các dữ liệu bạn muốn thống kê
- Use an external data source: sử dụng các dữ liệu bên ngoài (thường ít sử dụng do việc thống kê chủ yếu lấy dữ liệu từ bên trong trang tính của Excel)
Ở phần choose where you want the PivotTable report to be placed chọn Existing Worksheet
- New Worksheet: nếu chọn phần này thì PivotTable sẽ xuất hiện ở 1 trang tính mới.
- Existing Worksheet: Sẽ xuất dữ liệu ở trang tính bạn đang sử dụng.
- Location: chọn vị trí mà bạn muốn tạo bảng PivotTable.
Sau đó nhấn OK
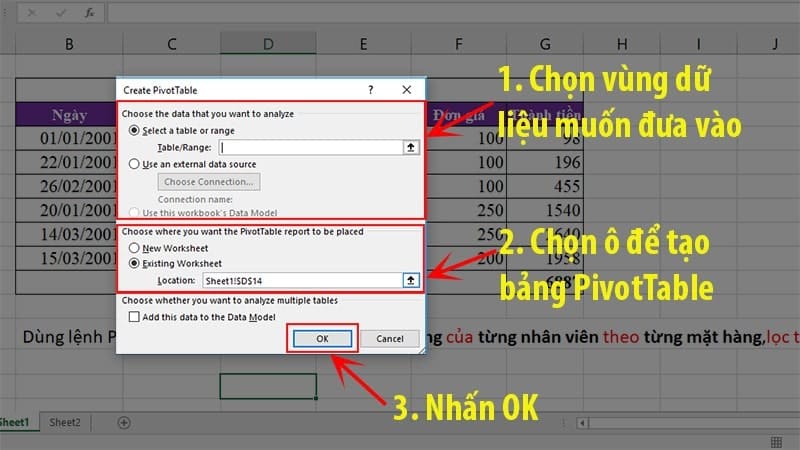
Sau đó nhấn OK
Thao tác theo các bước sau đó nhấn OK.
Bước 3: Sau đó bạn hãy đổi giao diện thành kiểu cơ bản bằng cách nhấn chuột phải vào vùng dữ liệu của Pivottable > Chọn PivotTable Options…
Mẹo: Cách này có thể giúp bạn thao tác đơn giản hơn trên PivotTable, bạn chỉ cần kéo dữ liệu bạn muốn vào vùng nào trên Vùng dữ liệu của PivotTable bởi vì chúng ta thường hay nhầm lẫn giữa Rows và Columns.
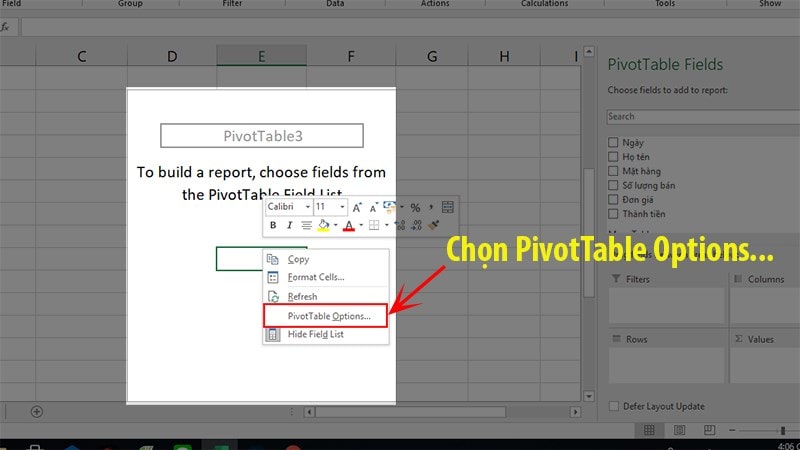
Chọn PivotTable Options…
đổi giao diện thành kiểu cơ bản bằng cách nhấn chuột phải vào vùng dữ liệu của Pivottable > Chọn PivotTable Options…
Bước 4: Hộp thoại PivotTable Options hiện lên > Chọn thẻ Display > Chọn Classic PivotTable layout (enables dragging of fields in the grid) > Nhấn Ok.
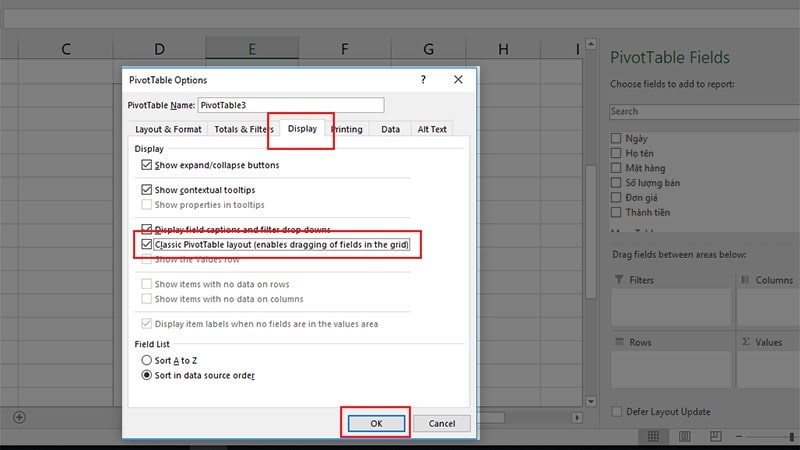
Nhấn Ok.
Hộp thoại PivotTable Options hiện lên > Chọn thẻ Display > Chọn Classic PivotTable layout (enables dragging of fields in the grid) > Nhấn Ok.
Bước 5: Kéo các trường thích hợp vào các vùng tương ứng (bạn có thể kéo trực tiếp vào vùng PivotTable hoặc cũng có thể kéo xuống cái ô phía dưới).
Trong đó:
- Filters: là bộ lọc báo cáo ( bộ lọc này có khá nhiều tính năng, các bạn có thể tham khảo ở mục dưới nhé).
- Columns: Dữ liệu hiển thị theo cột.
- Rows: Dữ liệu hiển thị theo dòng.
- Values: Giá trị chủ yếu là số.
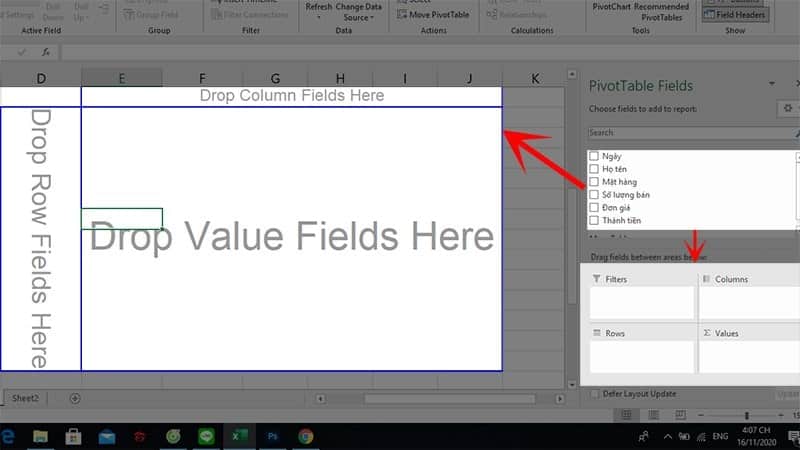
Nhấn Ok
Kéo các trường thích hợp vào các vùng tương ứng
Hãy lưu ý rằng công cụ PivotTable này chỉ có thể giúp chúng ta thống kê những dữ liệu mà chúng ta đưa vào từ ban đầu, ngoài ra nó sẽ không cập nhật thêm nếu như trong trường hợp chúng ta chỉnh sửa hoặc thêm dữ liệu vào vùng dữ liệu ban đầu.
Trên đây là những chia sẻ của studyexcel về cách tạo Pivottable từ nhiều sheet trong Excel, từ một sheet với dữ liệu cho sẵn và cách sử dụng PivotTable để thống kê dữ liệu.
- Hướng dẫn cách copy công thức trong Excel có hình ảnh minh họa cụ thể
- Hướng dẫn cách dùng hàm trừ trong Excel có ví dụ minh họa cụ thể
- Hướng dẫn các cách mở khóa file Excel có hình ảnh minh họa cụ thể
- Hướng dẫn cách kiểm tra nguồn máy tính có hình ảnh minh họa cụ thể
- Hàm random trong Excel: Công Thức và Cách sử dụng hàm random trong Excel đầy đủ có ví dụ
- Hướng dẫn cách khóa file excel có hình ảnh minh họa cụ thể
- Hướng dẫn cách khắc phục lỗi excel không nhảy công thức có hình ảnh minh họa
- Hướng dẫn cách đánh số trang trong Excel có hình ảnh minh họa cụ thể





